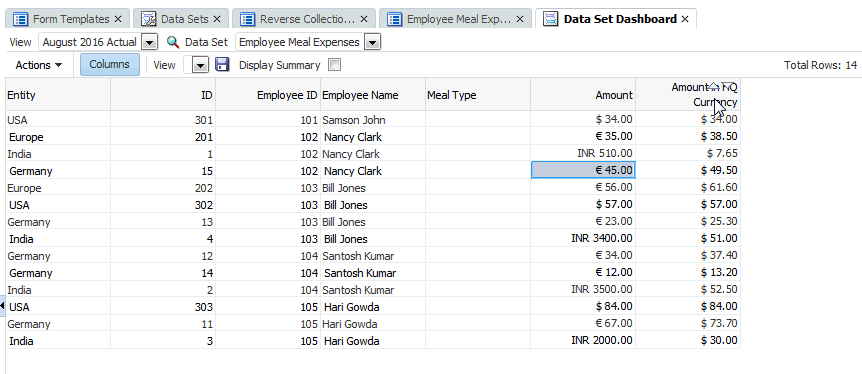Setting Up Currency Attributes for Translation
The next step in the process is that the user first creates an attribute which takes in amounts (or monetary value) in local currency of the entity. While creating or editing that attribute, in the Edit Attribute dialog, there is a property called Currency. If you choose the value Entity Currency for that property, that particular attribute will inherit the currency from the entity to which the form template is being deployed to. You can overwrite it by selecting a different currency that is displayed.
To demonstrate, here's an example with a simple data set of Employee Meal Expenses that inputs meal expense data values manually in the local currency from entities around the globe. You can choose whether it needs to follow the Entity currency or overwrite it.
The attributes include: Employee ID, Employee Name, Meal Type, Amount, and Amount in HQ Currency. The goal is to take the Amount and translate into Amount in HQ Currency which is USD (dollars).
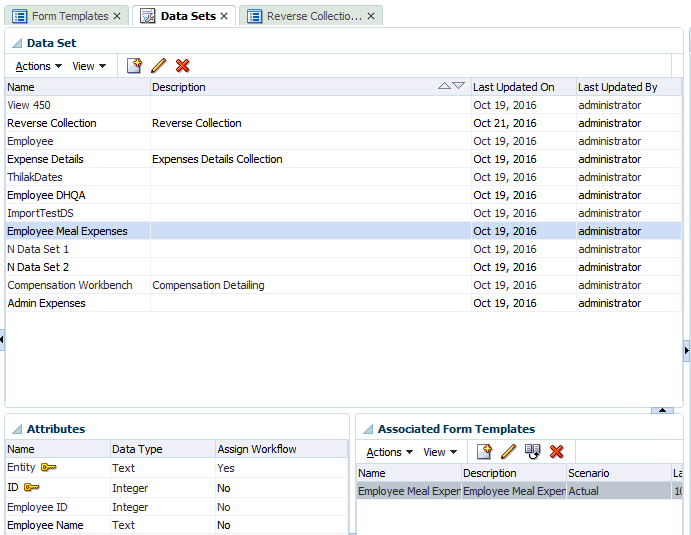
To translate local currency of input values into HQ currency:
- Select the data set and select Actions, then Edit.
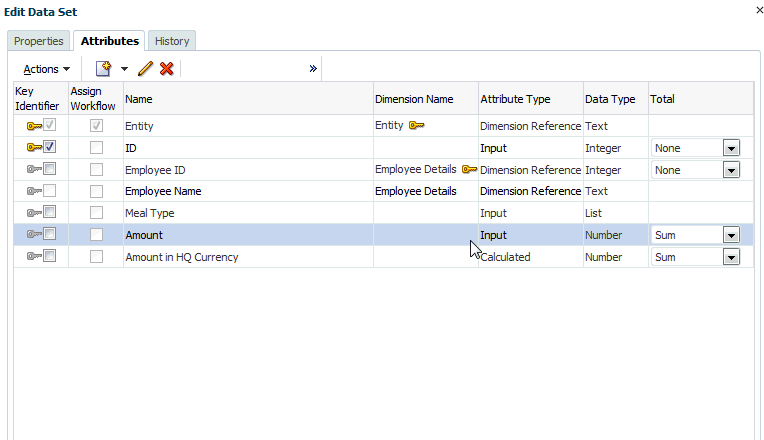
- From the Attributes tab, select the attribute (for example, Amount which is the input value for the meal expenses from various teams around the globe, and click Actions, then Edit.
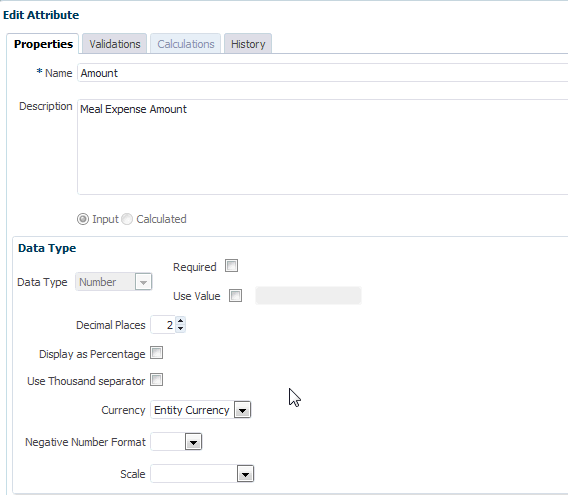
- In Currency, selecting Entity Currency means that this attribute (Amount) will inherit the currency of the Entity that the form is deployed to, which is "USD" (dollars) in this example.
- Now look at the calculated attribute, Amount in HQ Currency, that was set up with Currency in USD (dollars).
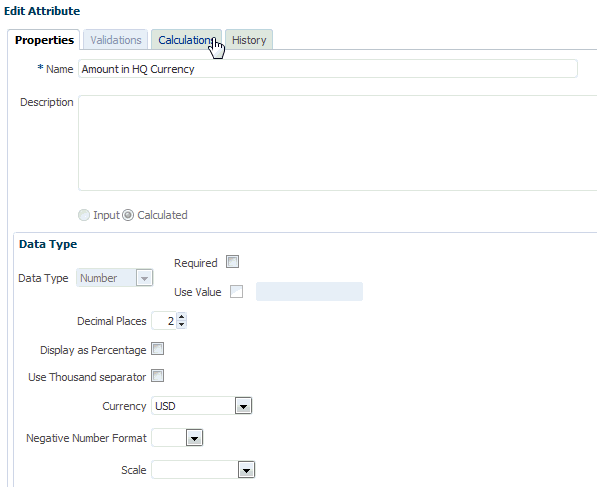
- In Calculations, note how the Translate function has been set up to translate the values in "Amount" to USD currency using the "Average" exchange rate.type.
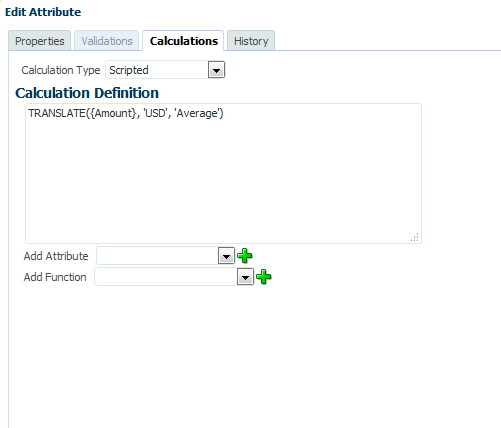
- Once the data set setup is complete, you can see the translation work in a deployed form. Here's an example showing a form template that has been deployed to four different entities having four different currencies.
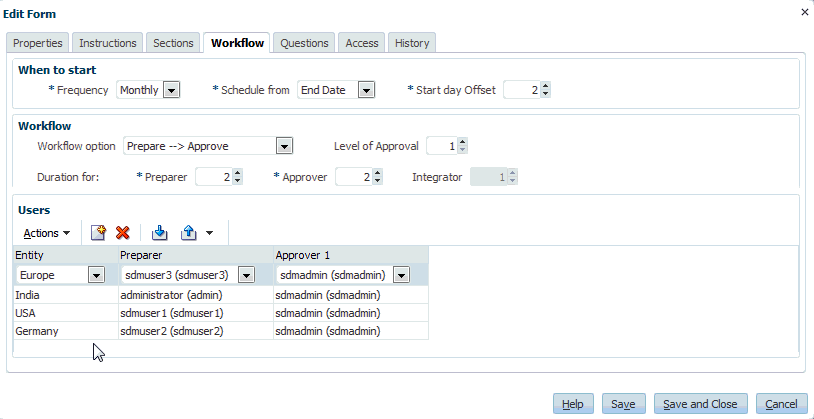
Let's take a look at the Monthly Meal Expenses for India. Once you enter the "Amount", the translated currency value shows up once you Save it. Note that the translation is calculated using the values from exchange rate table.
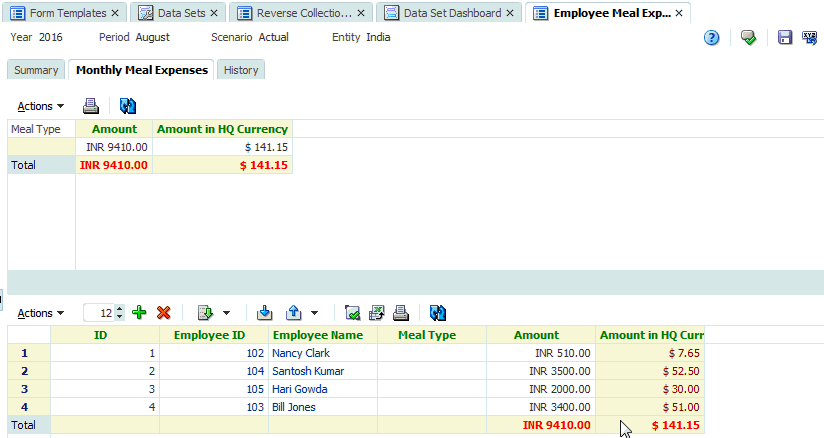
- You can also see how this looks in the Data Set dashboard. Note that currency symbol in the "Amount" column and the translated values in the "Amount in HQ Currency" column.