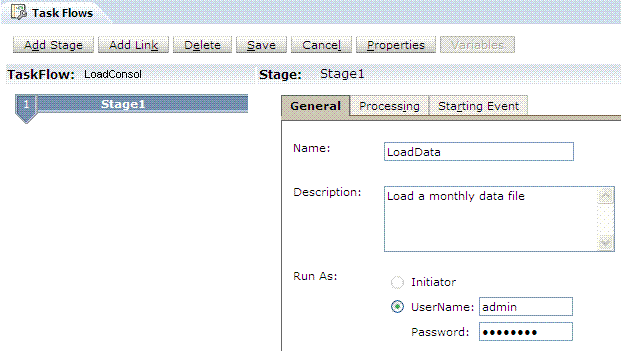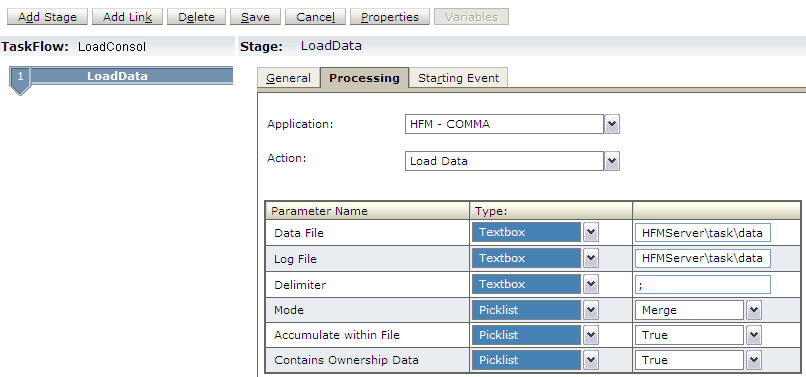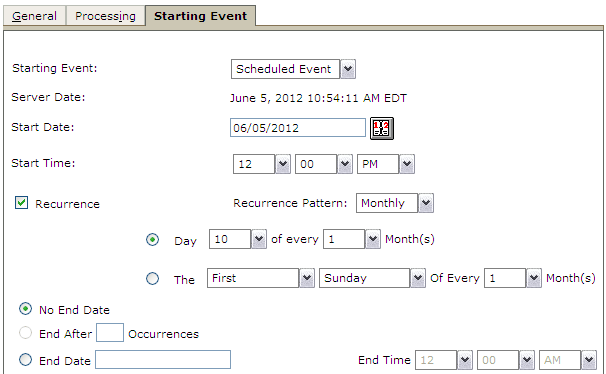Adding Stages to Taskflows
A stage describes a step in a taskflow. Each stage has an action, such as load data. These actions have parameters for which values are supplied at runtime.
You define a stage using these three tabs:
-
General: Defines the stage name, description and user ID of the user responsible for completing the stage. The user can be an initiator, which is the owner of the first stage in the taskflow, or another user for the other stages.
-
Processing: Defines the action to be performed when the stage is run and any required parameters.
-
Starting Event: Defines the event that initiates the taskflow, and the scheduled times for the event to occur. The scheduled time is based on the time of the application server, not on the time of the local user's computer. You can schedule the taskflow to run according to a schedule such as weekly, monthly, at the first of the month, or so on. This tab is displayed only for the first stage in the taskflow. It displays the scheduled event (taskflow start time), or is disabled (for the manual start of a taskflow run by the Run Now option).
To add stages: