Selecting Members for the Point of View
The Member Selection dialog box displays the hierarchy of members for a dimension and enables you to select one or more members from the dimension. The members selected for the dimensions assigned to the point of view (POV) determine the context for the data in the rows and columns of data grids, data forms, journals, the Process Control task, and the Manage Ownership task. For example, if the Scenario dimension is set to Budget in the POV of a data grid, then all rows and columns on the data grid display data for the Budget scenario. The POV is always set to one member for each POV dimension.
The POV can contain folders, which indicate that there are additional members for the dimension. You can expand the folders to show additional members in the hierarchy. The Hierarchy member list contains all members of a dimension.
To view the properties for a member, right-click the member and select Properties.
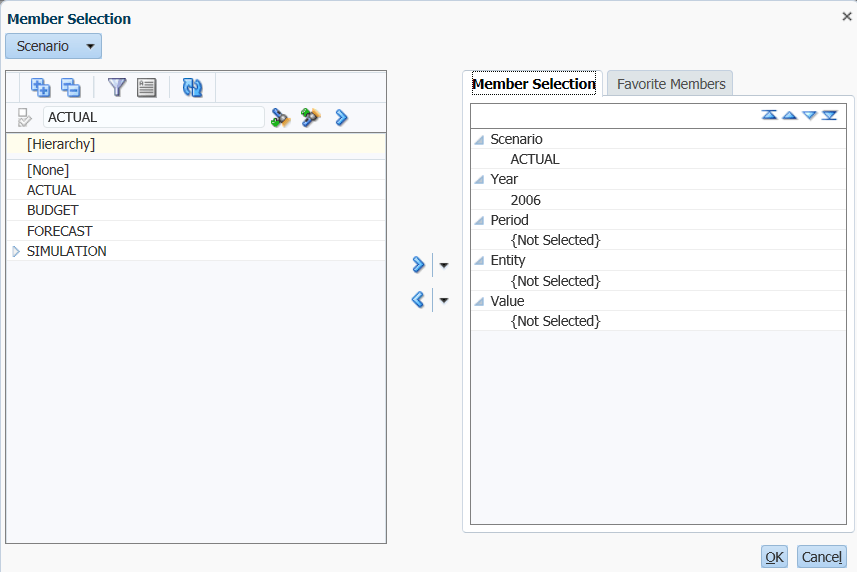
To select members for the Point of View: