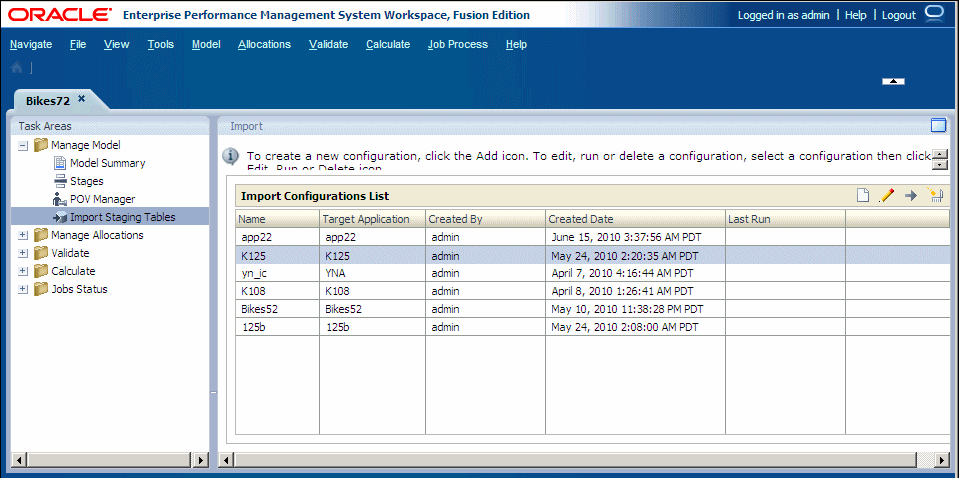Creating Import Configurations
Data can be imported only if several elements are available.
-
A source database and its associated staging tables and data
-
A target application to receive the data
-
An import configuration to define which tables and data are to be imported. The import configuration can be used multiple times.
To streamline importing, consider creating separate configurations for different sets of information. By using smaller import groups, you can reduce import times, and avoid repetitive updates of static information. For example, you might group model elements for an import configuration, as follows:
-
Infrequently changed: POV, and stages
-
Frequently changed: Drivers, Driver Selections, Driver Exceptions, Assignments, Assignment Rules Selections, and Calculation Rules.
After a configuration is created, run the configuration to import data into the application.
To create import configurations: