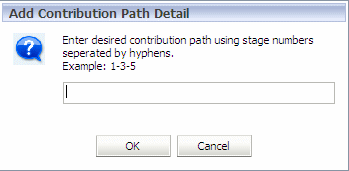Calculating Multistage Contribution Paths in Genealogy
When calculating genealogy, you can generate data to analyze contributions through multiple stage combinations.
This feature enables you to examine how values from one stage contribute to results in a later stage, and provides visibility on the intermediate stages through which those values passed.
Genealogy data is calculated for multiple paths. Depending on the layer selection when you run the calculation, either cost or revenue is calculated in a single run. You cannot run both layers in one genealogy calculation.
After the genealogy calculation is performed, the data for all stage selections is saved, so that any time you return to the screen, you see the last combination of stage selections. When a new genealogy calculation is performed, all previously calculated genealogy data is erased and is replaced by the new results.
To trace contributions through multiple stages: