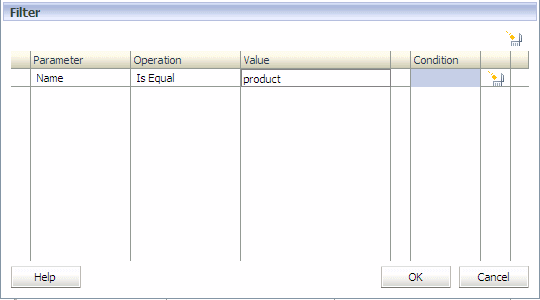Using Filters
Filters are available to refine long lists of members to present only those that meet the filter criteria. The Filter is available on screens that require selections from multiple options, such as Driver Selections, Assignments, Data Entry, and so on.
-
When entering a search value in a filter, enter the entire string if the filters are Attribute-based or UDA-based.
-
If you require a wildcard at the beginning of a filter, only question marks can be used, as in "?ac".
-
Trailing wildcard symbols, such as asterisks (*) and question marks (?) are supported in assignment rule name and alias filters. For example, enter "B*"to filter members having names or aliases beginning with the letter "B".
Note:
You cannot use an asterisk at the beginning or within a filter for assignment rules, such as "*B" or "B*a".
Using the Filter dialog box, you build the filter in this format:
<Member Name> <Operation> <Value> <Condition>
If the filter contains more than one statement, the Condition appends additional statements using an AND or OR condition. Brackets for each statement are automatically inserted, and the filters are resolved from left to right.
To filter dimensions and members: