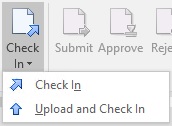Checking In Doclets
This topic applies to Office-based doclets of all types, including reference and supplemental. Unless otherwise noted, the term doclets refers to all Office-based doclet types.
Note:
To check in PDF doclets and non-Office supplemental doclets, use the Narrative Reporting web interface.
After you have finished modifying an Office-based doclet, you must check it back in so that your changes are incorporated into the report package and other users can view your changes.
Note:
Before you check in a doclet, you must first upload it. You can perform an upload and checkin in one step using the procedure in this topic. To upload only, see Uploading and Working with Page Attributes and Slide Masters.
To check in a doclet, reference doclet, or Office-based supplemental doclet: