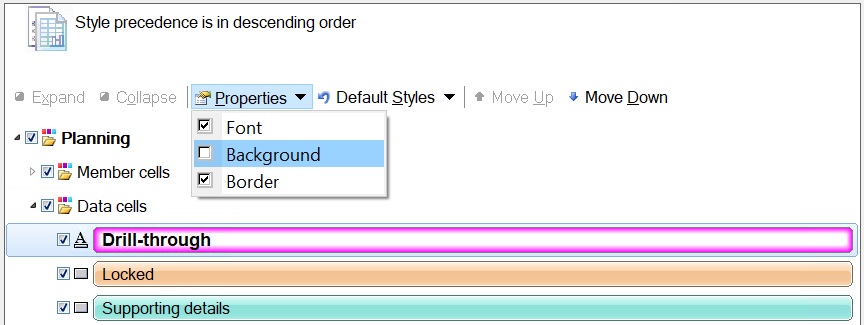Cell Styles
Cell Styles control the display of certain types of member and data cells.
On the Cell Styles page, you can specify formatting to indicate certain types of member and data cells. Because cells may belong to more than one type (for example, a member cell can be both parent and child), you can also set the order of precedence for how cell styles are applied.
Cell style options are global options, which apply to the entire current workbook, including any new worksheets added to the current workbook, and to any workbooks and worksheets that are created henceforth. Changes to global option settings become the default for all existing and new Microsoft Office documents.
It is not necessary to use Apply to All Worksheets or Save as Default Options with these options.
Note:
Refer to the topics listed below to find the options supported for a particular provider.
Video
| Your Goal | Watch This Video |
|---|---|
|
Learn about basic Oracle Smart View for Office functionality related to Planning, including specifying cell styles. |
|
To specify a style:
The sections that follow list the Formatting Options supported by provider.
Note:
There are no cell styles defined for Narrative Reporting.