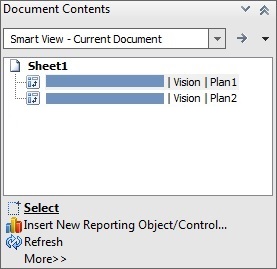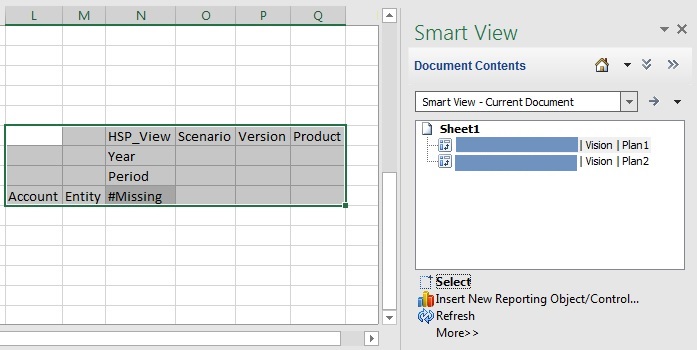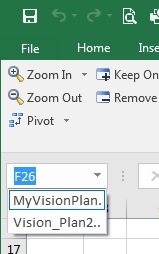Renaming Ranges on EPM Cloud Multiple-Grid Worksheets
Data source types: Planning, Planning Modules, Financial Consolidation and Close, Tax Reporting
When you place ranges on a multiple-grid worksheet, Excel assigns each range a name by default. The strings used in the name ranges may not be particularly user friendly. For example, a range based on the Vision Plan1 cube might look like this:
Vision_Plan1_88CA3264_EDFE_4E99_86B9_FEEEBF95DB42_1
A more user-friendly name would be helpful for all users of the workbook, but changing the name using the Excel Name Manager could cause a loss of metadata in Oracle Smart View for Office.
Use the Rename Range command in the Smart View Document Contents pane to change the name to a more descriptive or user-friendly name.
Note:
To change range names in multiple-grid worksheets, you must use the Rename Range command in the Document Contents pane.To rename ranges on a multiple-grid worksheet: