Entering Equipment Time Entry Using the Field Progress Equipment Entry Mobile Smartphone Application
To enter field progress equipment information:
Open the application by tapping the Eq Time Entry icon on your device, and then log in.
From the Field Progress Equipment Entry home screen, enter the job number in the Enter Job Number field and then tap the Search button.
The system displays the list of records based on your search criteria.
If you do not know the job number, or if you want to enter additional search criteria to narrow your search results, tap the filter button.
In the Filters pane, the values for Cost Code, Cost Type, and Level of Detail are populated based on the default information that is set up in the versions of the programs specified in the processing options. You can leave these values as they are, override them, or clear them to meet your search needs. Tap the Apply button. When you tap the Apply button, the system:
Takes you to the list of cost codes that are displayed based on your filter values.
Saves the filter values that you entered. The system displays the saved filter values the next time you open the filter screen.
To discontinue the use of filter values in your search, tap the Cancel button. When you tap the Cancel button, the system:
Takes you to the cost code list associated with the last saved filter values, if applicable.
Ignores the filter values that you entered, and restores the last saved filter values to the filter fields.
To delete all filter values you specified, and to enter new filter values, tap the Clear button.
The system returns you to the Field Progress Equipment Entry screen with a list of records that meet your search criteria.
Tap any record to enter equipment time for that record. The system brings you to the Equipment screen.
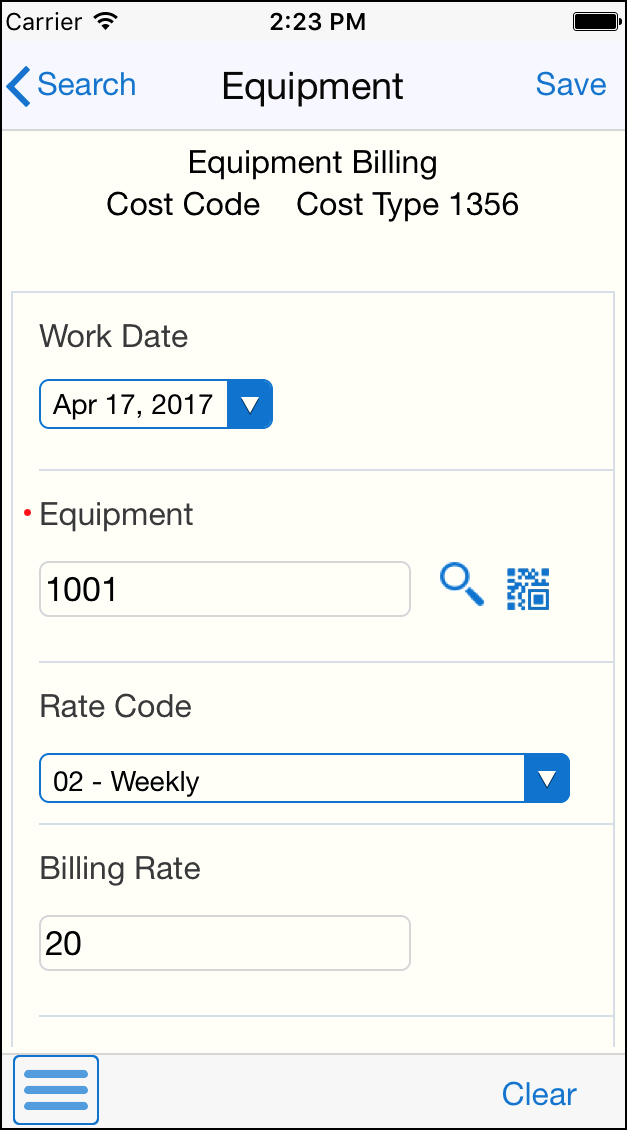
Select a work date. The default date is the system date, but you can change the date if needed.
Enter an equipment number.
- Equipment (Release 9.2 Update)
Equipment is a required field. To enter data in the Equipment field use one of the following options:
Use the keyboard on your mobile device to manually enter the data. Alternately, you can tap the search and select button to search and select a piece of equipment.
Use the camera application on your mobile device to scan the data.
To use this option, tap the QR Code button next to the Equipment field. The system launches the device camera and you can scan the barcode of the equipment.
Use a Bluetooth-enabled scanning device to scan the data.
To use this option, tap the Equipment field to activate the scanning device. Then, scan the barcode of the equipment using the scanning device.
See Setting Up the Bluetooth Option in the Mobile Device to Scan Barcodes..
Note: The Equipment field is designed to accept the asset that you identify with an identification symbol in the Fixed Assets Constants program (P001012).See Setting Up Fixed Asset Constants in the JD Edwards EnterpriseOne Applications Fixed Assets Implementation Guide.For example, if the symbol to identify the serial number is "/" and the serial number is "4CE0460D0G"; then you need to enter "/4CE0460D0G" in the Equipment field to search and select a piece of equipment.Enter the remaining timecard information.
- Rates, Hours, and Amount
When you enter equipment time, you can specify a rate code, and enter a billing rate. You can also enter the units or hours. For example, if you enter a billing rate of 20, and you enter 10 hours, the system calculates the amount to be 200. However, if you enter a value in the Amount field, that value overrides what you enter in the Billing Rate and Units/Hours fields. You must enter a value in either the Units/Hours field or the Amount field. Both of these fields cannot be blank.
- Subledger Type and Subledger
Select a Subledger Type and then enter a valid Subledger value.
- Batch Number
After you save the record, the system assigns and displays a batch number. If you enter another record with the same date, the system retains the batch number. If you enter another record with a different date, the system removes the batch number, and creates a new batch number when you save the record.
Tap the Save button at the top right of the screen.
To log out of the application, tap the Menu button at the bottom left of the screen, and then tap Logout.