Entering New Item Using Cycle Count Mobile Tablet Application
To enter a new item in a cycle count on your tablet:
Open the application by tapping the Cycle Count icon on your device, and then log in.
The Cycle Count Review screen is displayed. By default, the left side of the screen displays a list of recent cycle counts that were entered during the last 14 days. You can set the date range in the filter and search the records. To set the date range, you:
Tap the Filter icon on the top left.
Enter From and To Cycle Count Date information.
Tap the Apply button to apply the filter and search the records.
Select a record from the cycle count list on the left and tap the Add icon on the top right to enter a new item for the selected cycle count.
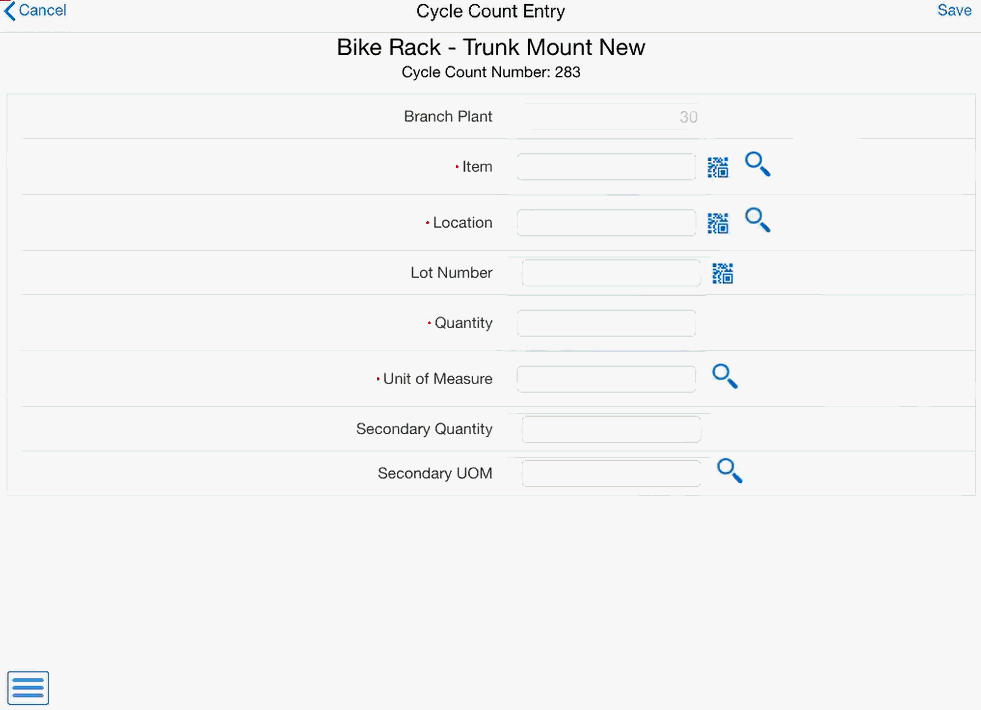
The Cycle Count Entry screen is displayed. Enter the following details.
- Branch Plant
Add the branch plant information.
Note: If the branch plant is set in the Default Location & Printers program (P400951) in EnterpriseOne application, then the field displays the default branch plant information and is non-editable.- Item
Enter the Item using one of these options:
Use the keyboard on your mobile device to manually enter the data.
Use the Search icon to search and select the data.
Use the camera application on your mobile device to scan the data.
To use this option, tap the QR Code button next to the Item Number field. The system launches the device camera and you can scan the barcode of the equipment.
Use a Bluetooth-enabled scanning device to scan the data.
To use this option, tap the Item Number field to activate the scanning device. Then, scan the barcode of the item using the scanning device.
See Setting Up the Bluetooth Option in the Mobile Device to Scan Barcodes
- Location
Enter the Location using one of these options:
Use the keyboard on your mobile device to manually enter the data.
Use the Search icon to search and select the data.
Use the camera application on your mobile device to scan the data.
To use this option, tap the QR Code button next to the To Location field. The system launches the device camera and you can scan the barcode of the location.
Use a Bluetooth-enabled scanning device to scan the data.
To use this option, tap the To Location field to activate the scanning device. Then, scan the barcode of the item using the scanning device.
See Setting Up the Bluetooth Option in the Mobile Device to Scan Barcodes
- Lot Number
Enter the Lot Number using one of these options:
Use the keyboard on your mobile device to manually enter the data.
Use the Search icon to search and select the data.
Use the camera application on your mobile device to scan the data.
To use this option, tap the QR Code button next to the Lot/Serial field. The system launches the device camera and you can scan the barcode of the equipment.
Use a Bluetooth-enabled scanning device to scan the data.
To use this option, tap the Lot/Serial field to activate the scanning device. Then, scan the barcode of the item using the scanning device.
See Setting Up the Bluetooth Option in the Mobile Device to Scan Barcodes
- Quantity
Enter the quantity of the item you want to count.
- Unit of Measure
Enter the unit of measure for the quantity of item.
Note: You can enter both Primary and Secondary Quantity and Unit of Measure if you have set the Secondary Quantity and Unit of Measure processing option as 1. See Setting Processing Options for the Cycle Count Tablet Application (M41240).
After you complete entering the data, tap the Save button on the top right of the screen to save the data.
You can tap the Cancel button on the top left of the screen to cancel the data.