Reviewing and Approving Self-Service Requisitions Using the RSS Approvals Mobile Tablet Application
To review, approve, and reject requisitions:
Open the application by tapping the icon on your device, and then log in.
The Requisition Approval screen displays all requisition self-service orders currently awaiting your approval.
The number in the screen header represents the number of requisitions awaiting approval. The orders are listed in chronological order, with the oldest order at the top of the screen.
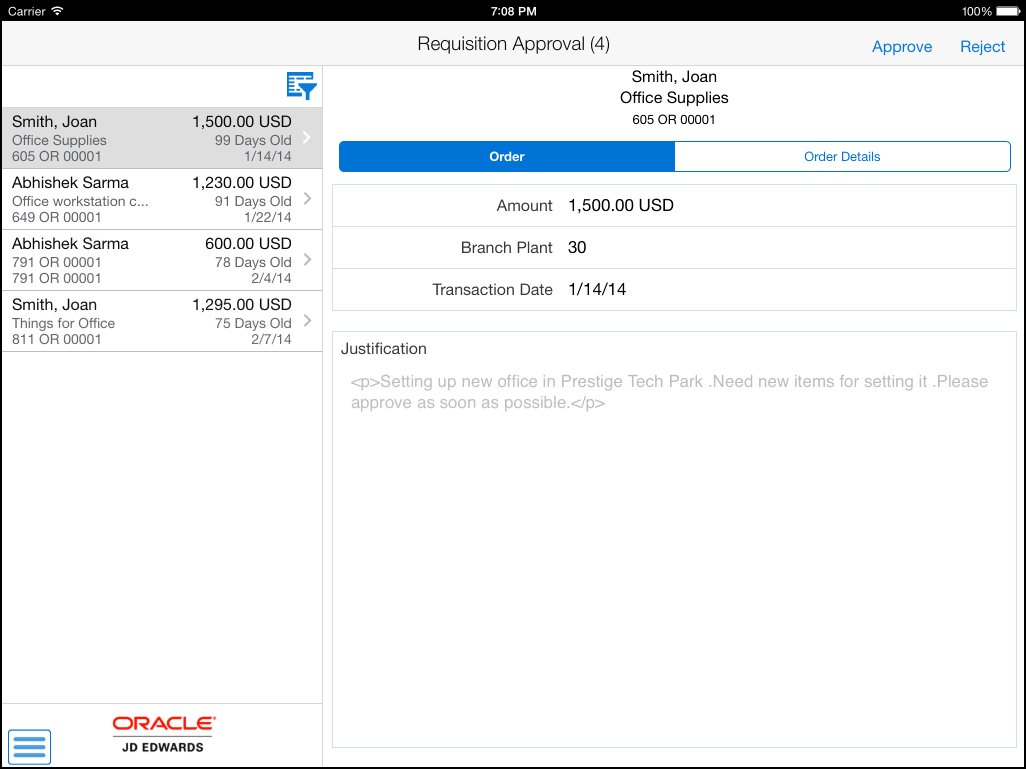
To narrow your results, tap the filter button.
On the Filters screen, specify your selection criteria by completing these optional fields:
Requisition Date - From
Requisition Date - To
Requested By
Enter the Address Book Number of the requisition requestor in this field. If you do not know the number, tap the Visual Assist button, search for and select the requestor to populate this field.
Tap apply to use the entered search criteria. The system returns you to the Requisition Approval screen, displaying only those requisition self-service orders that meet the search filter criteria.
Alternatively, you can tap Clear to clear out the search filters, or tap Home to return to the Requisition Approval screen without using any additional filtering.
On the Requisition Approval screen, tap the requisition self-service order you want to review.
On the right side of the screen, you can review the order header information, and the justification information entered by the order originator.
To view details about each line on the order, tap the Order Details tab, and then tap any line item to review details about that line.
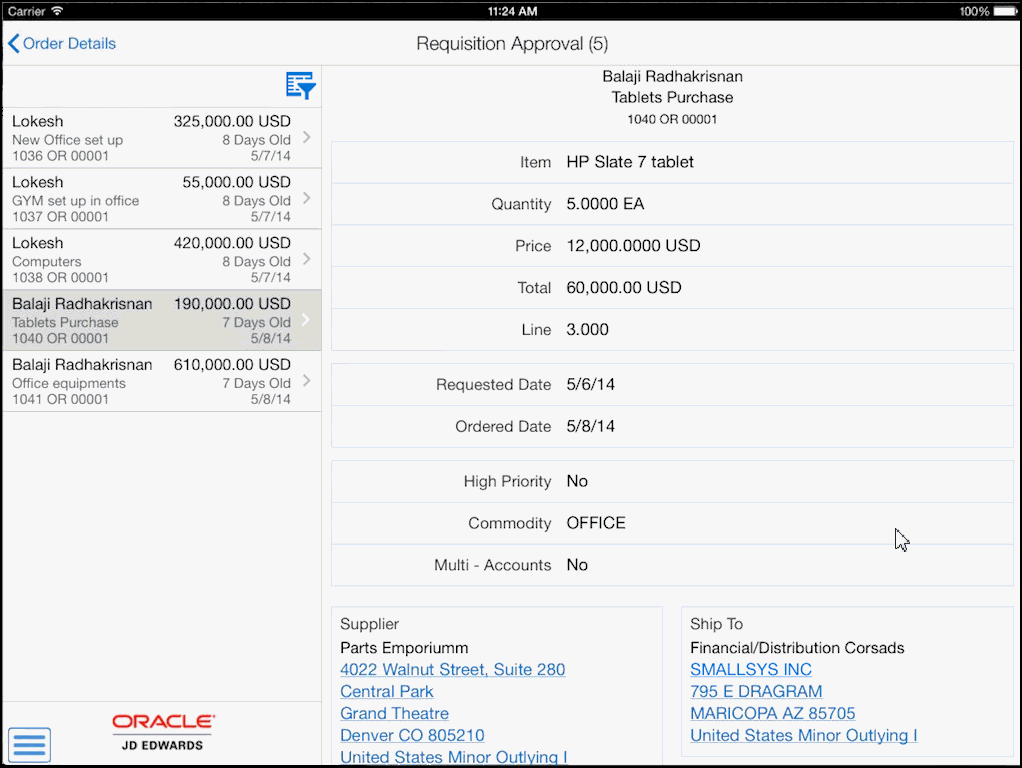
Tap the address in the Supplier or Ship To sections to use the map and navigation features on your mobile device.
Tap the Order Details button to return to the previous screen and approve or reject the order.
To approve the order, tap Approve. On the Confirm Approval screen, enter a remark (optional), and then tap Approve.
To reject the order, tap Reject. On the Confirm Reject screen, enter a remark (optional) and then tap Reject.
After confirming the approval or rejection, the system returns you to the Requisition Approval screen. Notice that the requisition you just approved or rejected is no longer displayed in the list.
To log out of the application, tap the Menu button at the bottom left of the screen, and then tap Logout.