Reviewing and Updating Cases By Using a Mobile Smartphone Application
To review and update cases:
Open the application by tapping the Manage Case icon on your device, and then log in.
On the Manage Cases screen, review the cases on the list. For each case, the system displays the failure description and case status.
To search for a case, tap the Enter Issue Description search field, enter the issue description, and then tap the search icon. The search pulls up all cases that satisfy the search text.
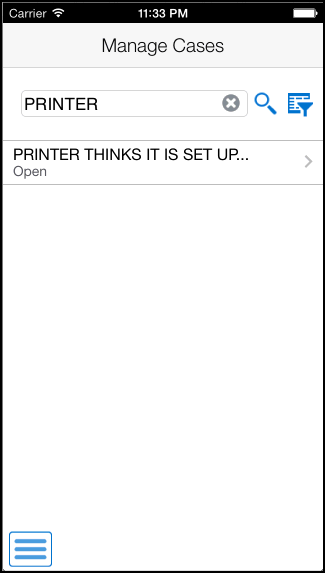
To clear the search text that you entered and to go back to the list of cases, tap the clear icon inside the search field.
To filter cases, tap the filter icon that is next to the search icon.
- Begin Date
Tap the From and To dropdown menus and specify the begin date range that the system uses to search for cases.
- Assignee
Your address book number will be populated in this field by default. To search cases for a different assignee, you can use the search icon to search for a value and return it to the Assignee field. You can also manually enter the address book number of an assignee in the field.
- Equipment (Release 9.2 Update)
Enter data in the Equipment field using one of these options:
Use the keyboard on your mobile device to manually enter the data. Alternately, you can tap the search icon to search for an equipment. In the Equipment search screen, enter a description of the equipment in the Equipment field, and then tap the Search button. The system pulls up all records that satisfy the search text; select a piece of equipment. To discontinue the search and to go back to the Filters screen, tap the Cancel button.
Use the camera application on your mobile device to scan the data.
To use this option, tap the QR Code button next to the Equipment field. The system launches the device camera and you can scan the barcode of the equipment.
Use a Bluetooth-enabled scanning device to scan the data.
To use this option, tap the Equipment field to activate the scanning device. Then, scan the barcode of the equipment using the scanning device.
See Setting Up the Bluetooth Option in the Mobile Device to Scan Barcodes..
Note:The Equipment field is designed to accept the asset that you identify with an identification symbol in the Fixed Assets Constants program (P001012).
See Setting Up Fixed Asset Constants in the JD Edwards EnterpriseOne Applications Fixed Assets
Implementation Guide.For example, if the symbol to identify the serial number is "/" and the serial number is "4CE0460D0G"; then you need to enter "/4CE0460D0G" in the Equipment field to search and select a piece of equipment.
- Customer
To add a customer to your search criteria, you can use the search icon to search for a value and return it to the Customer field. You can also manually enter the address book number of a customer in the field.
To search for a customer, tap the search icon. In the Address Book search screen, you can use a combination of the customer name and search type to search for a customer. After you specify values for your search, tap the Search button. The system pulls up all records that satisfy the search criteria.
To discontinue the search and to go back to the Filters screen, tap the Cancel button.
To return a value back to the Customer field, tap the customer record from the search result.
- Status
Tap the From and To dropdown menus and specify the status range that the system uses to search for cases.
In the Filters screen, to continue the search using the specified filter values, tap the Apply button. When you tap the Apply button, the system:
Takes you to the list of cases that are displayed based on your filter values.
Saves the filter values that you entered. The system displays the saved filter values the next time you open the filter screen.
To discontinue the use of filter values in your search, tap the Cancel button. When you tap the Cancel button, the system:
Takes you to the list of cases associated with the last saved filter values, if applicable.
Ignores the filter values that you entered, and restores the last saved filter values to the filter fields.
To delete all filter values you specified, and to enter new filter values, tap the Clear button.
To review and update a case, tap the case from the list.
The system takes you to the Case Detail screen and you can review information about the case.

You can update the values in the Failure Description, Site, and Equipment fields. Use the search icon to search for a site and equipment.
You can also use QR Code button next to the Equipment field to scan the barcode of the equipment. See #GUID-61B12A68-0801-4BD4-9A10-36D6F6107B41/BABGBHHG.
Tap the Map link in the Equipment Coordinates section to use the device's map feature.
Note: The system displays the Map link only if the latitude and longitude values are available for the location in the Equipment Master Address Locations program (P1704).To cancel your changes and to go back to the Manage Cases screen, tap the Cancel button.
To save your changes, tap the Save button.
To view photos attached to the case, tap the Photos button. The number displayed on the Photos button represents the total number of photos related to the case.
After you tap the Photos button, the system displays the Photos screen, and the photos attached to the case are displayed as icons.
Note: If photos are not available for the case, the Photos button will be displayed as the Add Photo button. When you tap the Add Photo button, the system displays the Camera and the Album options on the Case Detail screen.To view a photo, tap the photo icon.
You can delete existing photos attached to the case.
To add a photo, tap the Add button on the Photos screen. The system displays two options: Album and Camera.
To attach an existing photo from your device's photo gallery to the work order, tap the Album option.
To take a new photo, tap the Camera option to use the device's camera feature.
You can add a description of the photo.
After you tap the Save button in the New Photo screen, the system adds the photo to the list of photos, and increments the number of photos available by 1 (One) in the Photos button.
To go back to the Manage Cases screen, tap the Cases button.
To log out of the application, tap the menu button at the bottom left of the screen, and then tap Logout.