Reviewing and Updating Work Orders By Using a Mobile Tablet Application
To review and update existing work orders:
Tap the work order from the My Equipment Work Orders screen. The system displays the details screen of the work order and you can review and update information about the work order.
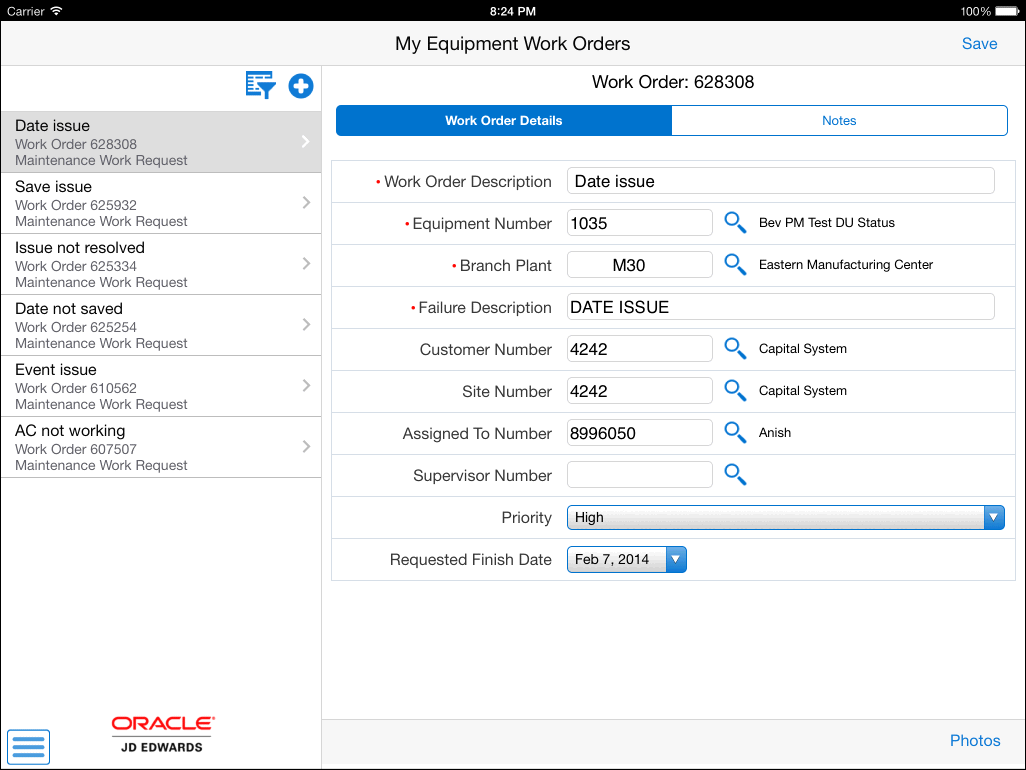
To enter notes and to view previous notes, tap the Notes tab. To enter notes, tap the New Notes field and enter texts.
Note: When you enter text in the New Notes field and tap the Save button, the system adds the new text to the text in the Notes History field, and leaves the New Notes field blank.To view photos of the work order, or the equipment associated with the work order, tap the Photos button.
When you tap the Photos button, the system displays two options: Equipment Work Order Photos and Equipment Photos. The number displayed on each option represents the total number of photos related to the work order or the equipment.
To view existing photos of the equipment work order and to add new photos, tap the Equipment Work Order Photos option.
To view photos of the equipment, tap the Equipment Photos option.
A list of photos appear as thumbnails in the left pane. In the right pane, the system displays the photo that is first on the list.
To view a photo, tap the photo thumbnail. To delete a photo, tap the Delete button. On the confirmation window that opens, tap to confirm that you are deleting the photo. The system removes the photo from the list of photos.
To add a photo to the equipment work order, tap the Add button. The system displays two options: Album and Camera.
To attach an existing photo from your device's photo gallery to the service order, tap the Album option.
To take a new photo, tap the Camera option to use the device's camera feature.
Note: You cannot add or delete photos when you select the Equipment Photos option. The photos that you see in the Equipment Photos screen are retrieved from the EnterpriseOne system.You can add a description of the photo. To save the photo, tap the Save button. The system adds the photo to the list of photos, and increments the number of photos available by 1 (One).
To go back to the My Equipment Work Orders screen, tap the Back button.
To log out of the application, tap the menu button at the bottom left of the screen, and then tap Logout.