Reviewing Cases Using a Mobile Tablet Application (M17500)
To review cases:
Open the application by tapping the Review Cases icon on your device, and then log in.
On the Review Cases home screen, review the current cases data. To refresh the data on the screen, swipe down on the panel with the list of cases counts.
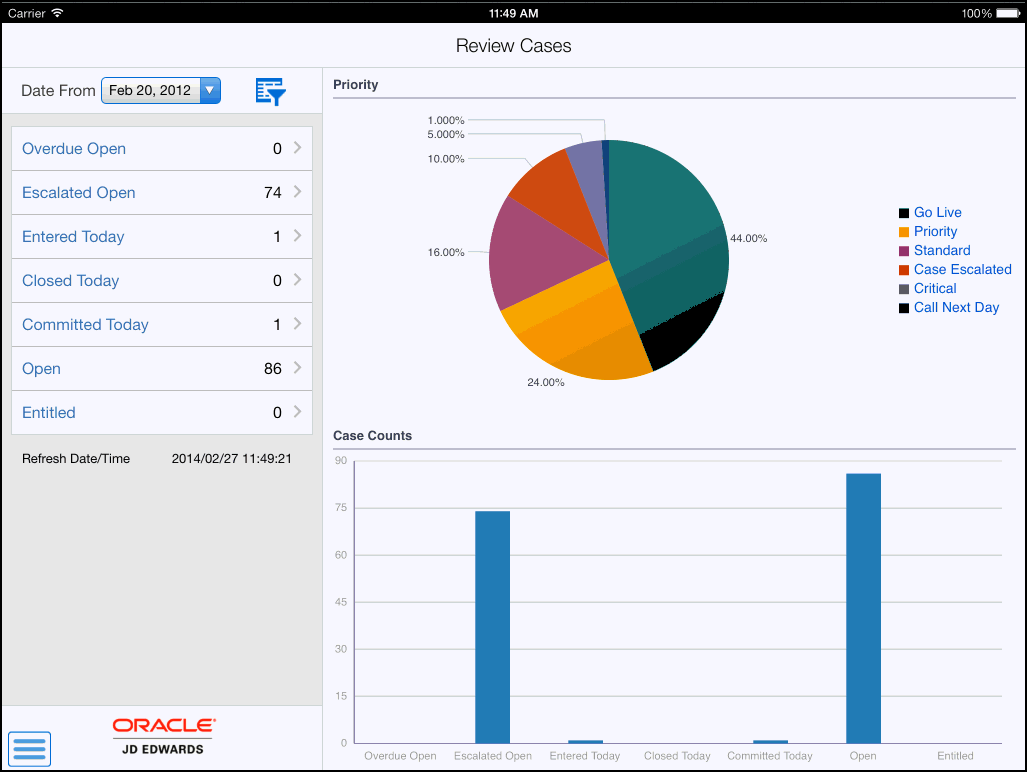
- Date From
This field uses the default date of one week prior to the system date. When you launch the application, the system displays case counts and data based on this date. You can change the date by tapping the Date From dropdown menu and selecting a different date. When you select a different date, the system updates the cases counts and data.
- Cases Category Fields
The fields in this section list the number of cases by category since the selected date. Example, Overdue Open category lists the number of cases that are open and overdue since the specified date.
Note that the case counts displayed in these fields are also graphically displayed in the Case Counts section on the right side of the screen.
- Priority
This graph displays the cases grouped by priority.
Tap any of the cases category fields on the left pane, segments in the Priority pie chart, or the bars in the Case Counts graph to display a list of cases in that category.
You can use filters to search and filter cases. To filter cases, tap the filter icon at the top of the left pane.
- Status
Tap the From and To dropdown menus and specify the status range that the system uses to search for cases.
- Customer
To add a customer to your search criteria, you can use the search icon to search for a value and return it to the Customer field, or you can manually enter the address book number of a customer in the field.
To search for a customer, tap the search icon. In the Customer Address search screen, you can use a combination of the customer name and search type to search for a customer. After you specify values for your search, tap the Search button. The system pulls up all records that satisfy the search criteria.
To discontinue the search and to go back to the filters screen, tap the Cancel button.
To return a value back to the Customer field, tap the customer record from the search result.
- Inventory Item
To add an inventory item to your search criteria, you can use the search icon to search for a value and return it to the Inventory Item field, or you can manually enter the item number in the field.
- Provider Group
To add a provider group to your search criteria, you can use the search icon to search for a value and return it to the Provider Group field, or you can manually enter the provider group address book number in the field.
In the filters screen, to continue the search by using the specified filter values, tap the Apply button. When you tap the Apply button, the system:
Takes you to the list of cases that are displayed based on your filter values.
Saves the filter values that you entered. The system displays the saved filter values the next time you open the filter screen.
To discontinue the use of filter values in your search, tap the Cancel button. When you tap the Cancel button, the system:
Takes you to the screen that has the cases counts and graphs associated with the last saved filter values, if applicable.
Ignores the filter values that you entered, and restores the last saved filter values to the filter fields.
To delete all filter values you specified, and to enter new filter values, tap the Clear button.
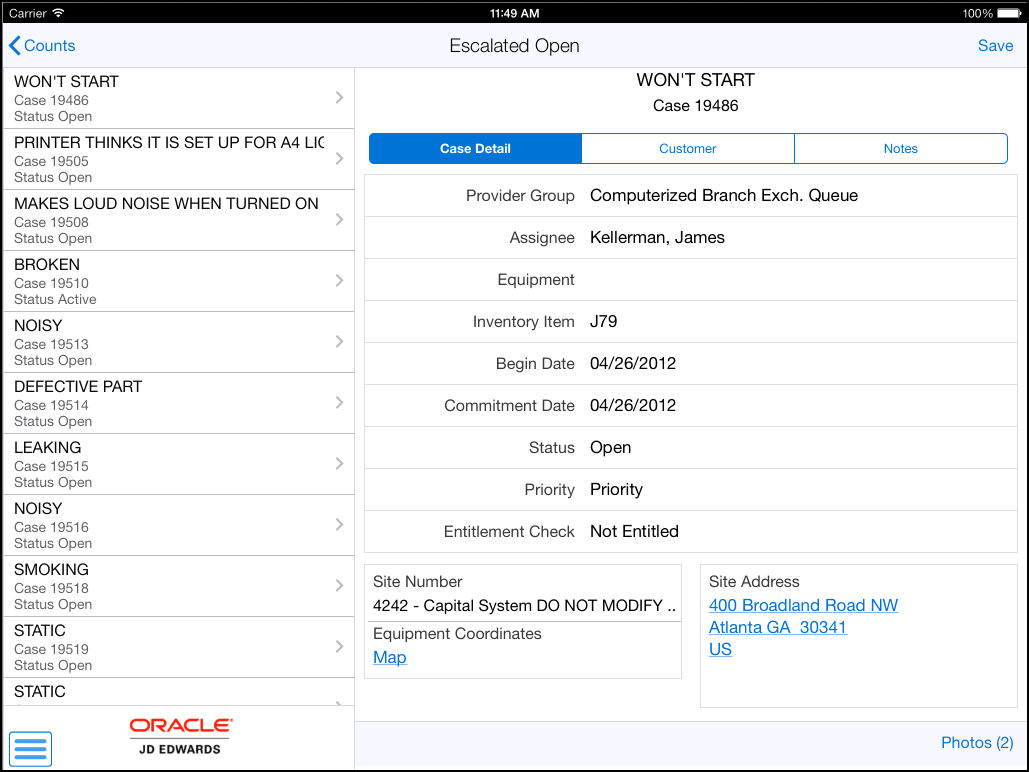
The first case on the list is displayed in the right pane of the screen.
Tap the data in the Site Address section, or the Map link in the Equipment Coordinates section, to use the device's map and navigational features.
To review details about a different case, tap the case. The selected case is highlighted in the case list. The Case Detail tab is open by default.
To review customer information, tap the Customer tab.
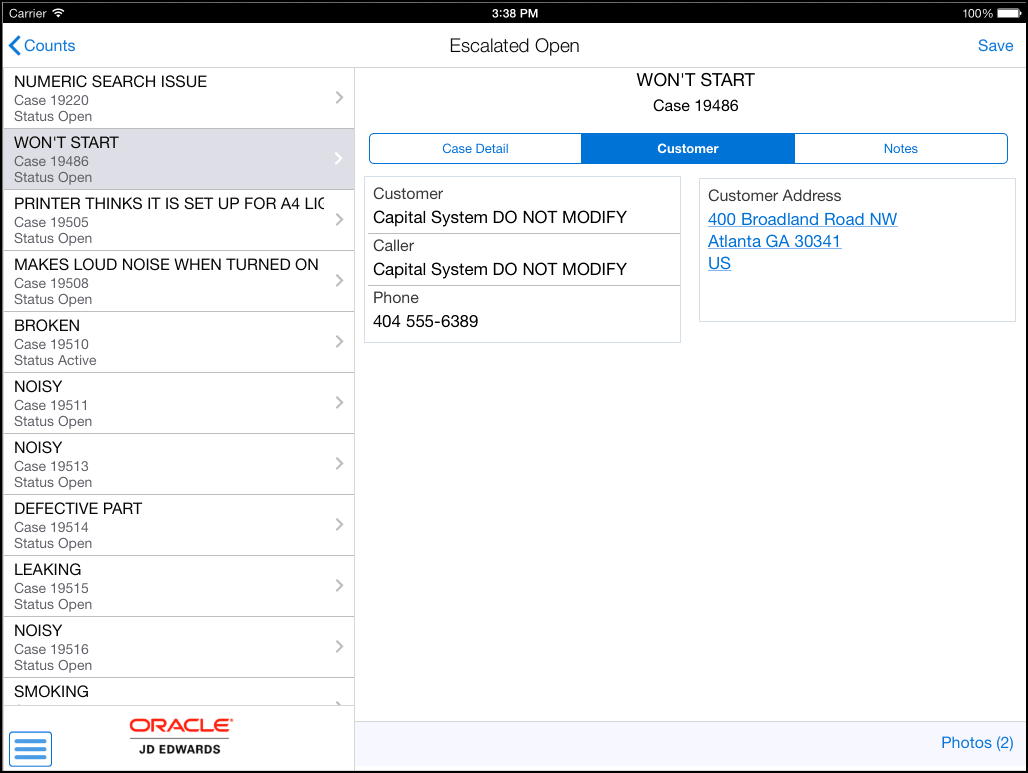
Tap the data in the Customer Address section to use the device's navigational feature.
To review notes history and to enter new notes, tap the Notes tab.
To enter external notes that all users logging in to the JD Edwards EnterpriseOne system can access and view, tap the New External Notes field and enter texts. You can view previous external notes from the External Notes History field.
To enter internal notes that only employees can access and view, tap the New Internal Notes field and enter texts. You can view previous internal notes from the Internal Notes History field
To view photos of the case, tap the Photos button. The number displayed on the Photos button represents the total number of photos attached to the case.
A list of photos appear as thumbnails in the left pane. In the right pane, the system displays the photo that appears first in the list.
To view a photo, tap the photo thumbnail. To delete the photo, tap the Delete button. On the confirmation window that opens up, tap to confirm that you are deleting the photo. The system removes the photo from the list of photos.
To add a photo to the case, tap the Add button. The system displays two options: Album and Camera.
To attach an existing photo from your device's photo gallery to the case, tap the Album option.
To take a new photo, tap the Camera option to use the device's camera feature.
You can add a description of the photo. To save the photo, tap the Save button. The system adds the photo to the list of photos, and increments the number of photos available by 1 (One).
To discontinue adding the photo and to go back to the Photos screen, tap the Cancel button.
To log out of the application, tap the menu button at the bottom left of the screen, and then tap Logout.