Reviewing Customer Orders Using Customer Order Overview Mobile Smartphone Application (M420031)
To review customer orders:
Open the application by tapping the CUST ORDERS icon on your device, and then log in.
From the Customer Order Overview home screen, enter the customer name partially or in whole in the Enter Customer Name field to narrow the search to a specific customer. Then, tap the Search button next to the Enter Customer Name field to search for specific customers.
The system displays a list of customers you searched for.
Tap a customer name from the list to view the respective order details.
The system displays customer information in the header and two tabs: Order Counts and Details.
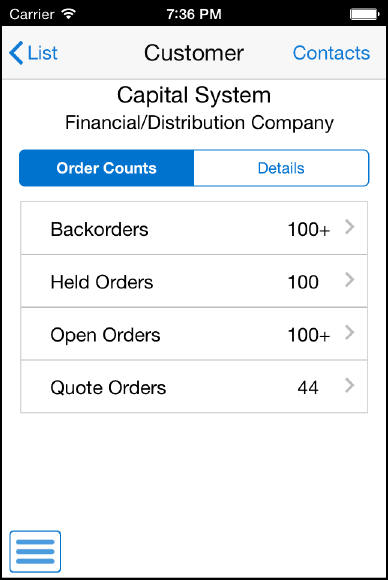
On the Order Counts tab, the system displays the number of backorders, held orders, open orders and quote orders for the selected customer.
To view customer information such as customer address, phone number and email address, tap the Details tab.
To view contact information for the selected customer, tap the Contacts button. The device displays a list of contacts associated with the customer.
On the Order Counts tab, tap a row displaying the count of backorders, open orders, held orders or quote orders to view order details.
To view a list of backorders for the selected customer, tap the Backorders row.
To filter backorders, tap the filter icon. To filter orders, enter values in the filter fields and tap Apply.
In the Filters pane, to continue the search using the specified filter values, tap the Apply button. When you tap the Apply button, the system:
Takes you to the list of backorders that are displayed based on your filter values.
Saves the filter values that you entered. The system displays the saved filter values the next time you open the filter screen.
The system displays backorder information in two tabs: Order Header and Order Details.
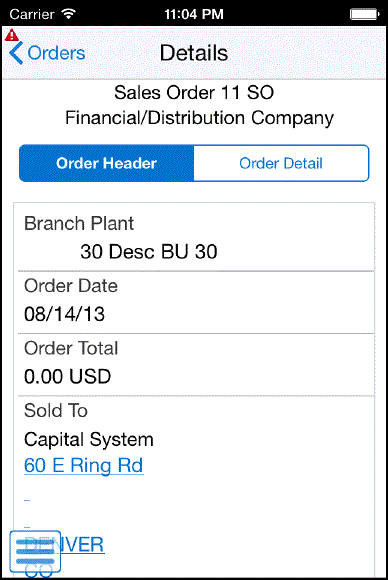
To use the device's map and navigational features, tap the data in the Sold To Address and Ship To Address sections of the form.
To view order details, tap the Order Detail tab.
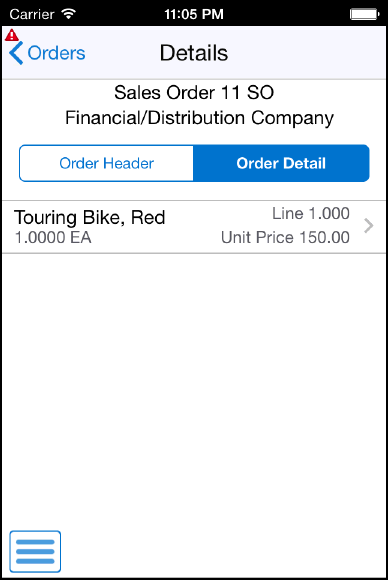
The system displays different order detail lines. To check line details, tap an order line.
The system displays order details in two tabs: Line Detail and Dates.
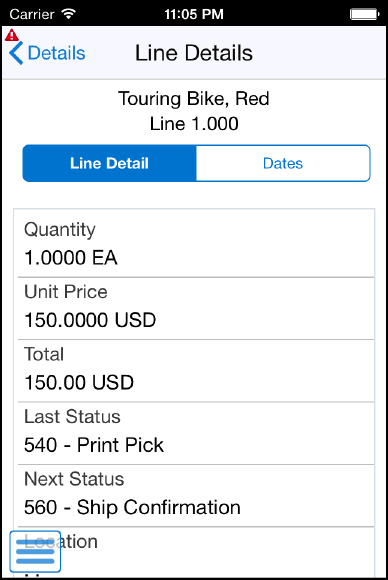
The system displays order detail information including Quantity, Unit Price, Last Status, Next Status, and Location under the Line Detail tab.
The system displays Requested Date, Scheduled Pick Date, Promised Ship Date, Actual Ship Date, Promised Delivery Date and Price Effective Date under the Dates tab.
Similarly, you can view order details of held orders, open orders and quote orders. To view backorder details, held order details, or quote order details for the selected customer, tap the dropdown menu on the Orders screen.
To log out of the application, tap the Menu button at the bottom left of the screen, and then tap Logout.