Reviewing Employee Information Using Contact Employee Mobile Smartphone Application
To review employee information:
Open the application by tapping the icon on your device, and then log in.
On the Contact Employee home screen, enter the employee name in the Search field, and tap the Search Button. The system lists all employees that satisfy the search text.
To review employee information, tap the employee record from the list of contact employees.
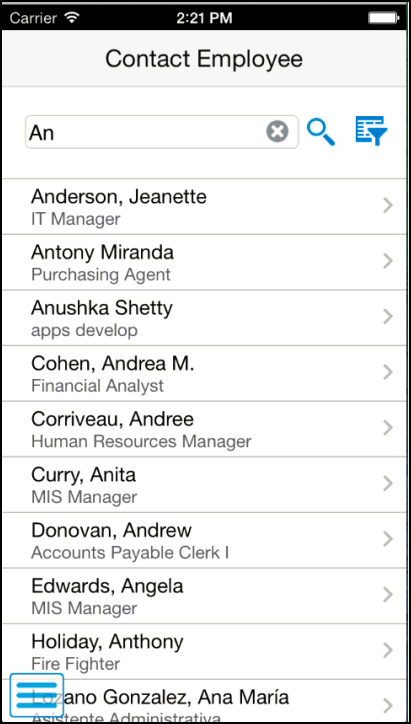
On the Details screen, the system displays header information and two tabs: Contact and Work Location. The Contact tab is open by default.
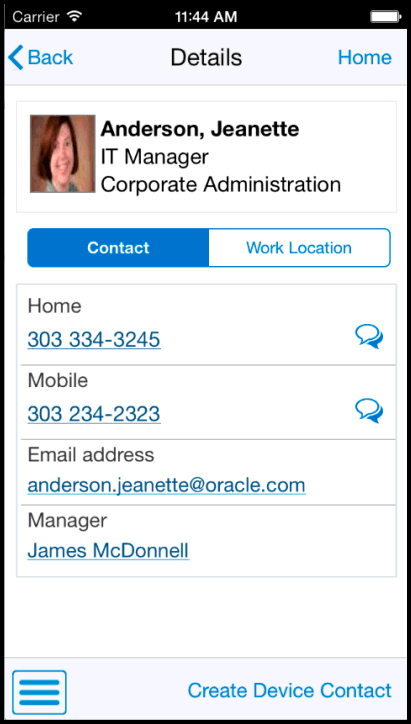
The header information displays an employee's photo, name, job title and home business unit.
Note:The employee photo needs to be attached to the Address Book record, through the Address Book Revisions program (P01012) in the JD Edwards EnterpriseOne system.
See Entering Address Book Records.
Entering Employee Information.
The system displays the job title of an employee based on the title specified in the Job Entry and Evaluation program (P08001) in the JD Edwards EnterpriseOne system.
See Entering Job Information
To call an employee's work phone number, tap the work phone number. To compose an SMS and send it to the employee, tap the messaging icon next to the phone number.
To call the employee on their mobile phone, tap the second phone number. To compose an SMS and send it to the employee, tap the messaging icon next to the phone number.
Note: The system displays the labels for the phone fields based on the phone type that you specify in the Work Phone Number Type and Mobile Phone Number Type processing options of the Contact Employee mobile smartphone application (M080101).Email Address
To compose an e-mail, tap the e-mail address.
Manager
To access the manager's profile, tap the manager's name.
To review work location details for the selected employee, tap the Work Location tab.
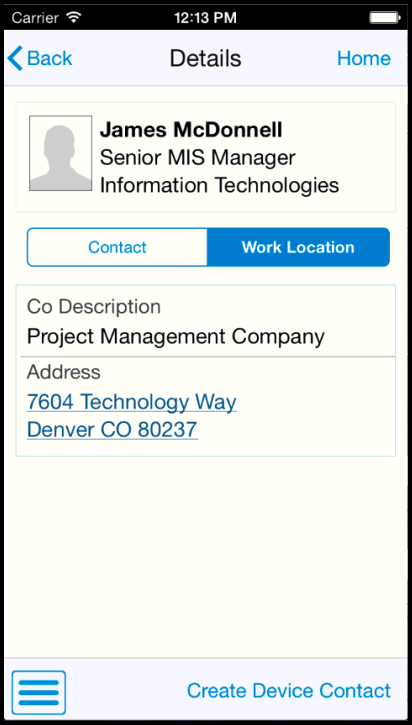
The system displays the employee's Home Company and work location address. Work location address information is based on the Address Book records that you have established for your company's work locations and that you have associated to a Related Address field on each employee's address book record.
Address
Tap the employee address to use the map and navigation capabilities of your mobile device.
Tap the Create Device Contact button to add the contact record to your device contacts. If the contact does not already exist, the system adds the contact to your device and displays a confirmation message that the contact has been added. If the contact already exists, the system does not update anything, and returns a message that the contact exists.
Tap the Back button to return to the previous screen.
When you tap the Back button, the application returns to the immediate previous screen.
For example, if you have moved from one employee record to the next by tapping their manager's name, when you tap Back button, the application returns you to each previous screen.
Tap the Home button to return to the Contact Employee home screen.
To further filter the employee list, tap the Filter button at the top of the Contact Employee screen.
Name
Tap the Name field to enter an employee name.
Company (Co)
Enter a home company or tap the Search icon to select the home company information.
Home Business Unit
Enter a home business unit or tap the Search icon to search for a home business unit.
Title
To enter a job title, tap the Search icon and select a job title.
To clear the search text that you entered, tap the Clear icon next to the Title field.
Manager
To search for employee's by manager, tap the Search button to search and select the manager.
To clear the search text that you entered, tap the Clear icon next to the Manager field.
To delete the filter values that you specified, and to enter new filter values, tap the Clear button.
In the Filters pane, to continue the search using the specified filter values, tap the Apply button. When you tap the Apply button, the system takes you to the Contact Employee form and displays a list of employees, based on your filter values.
To discontinue the search and to go back to the Contact Employee list, tap the Cancel button.
To log out of the application, tap the menu button at the bottom left of the screen, and then tap Logout.