Reviewing Inventory Availability Using a Mobile Tablet Application (M41205)
To review inventory availability:
Open the application by tapping the INV AVAIL icon on your device, and then log in.
Enter a value in the Enter Item Description field, and tap the Search button.
To filter records by branch plant and item number, tap the filter icon.
- Branch Plant
To add a branch plant to your search criteria, enter the address book number of the branch plant in the field.
- Item Number (Release 9.2 Update)
Enter data in the Item Number field using one of these options:
Use the keyboard on your mobile device to manually enter the data.
Use the camera application on your mobile device to scan the data.
To use this option, tap the QR Code button next to the Item Number field. The system launches the device camera and you can scan the barcode of the equipment.
Use a Bluetooth-enabled scanning device to scan the data.
To use this option, tap the Item Number field to activate the scanning device. Then, scan the barcode of the item using the scanning device.
See Setting Up the Bluetooth Option in the Mobile Device to Scan Barcodes..
In the Filters pane, to continue the search using the specified filter values, tap the Apply button. When you tap the Apply button, the system:
Takes you to the list of items that are displayed based on your filter values.
Saves the filter values that you entered. The system displays the saved filter values the next time you open the filter screen.
To discontinue the use of filter values in your search, tap the Cancel button. When you tap the Cancel button, the system:
Takes you to the list of items associated with the last saved filter values, if applicable.
To delete all filter values you specified, and to enter new filter values, tap the Clear button.
The system displays inventory availability information in five tabs: Basic, Commit, Soft Commit, Hard Commit and In Process.
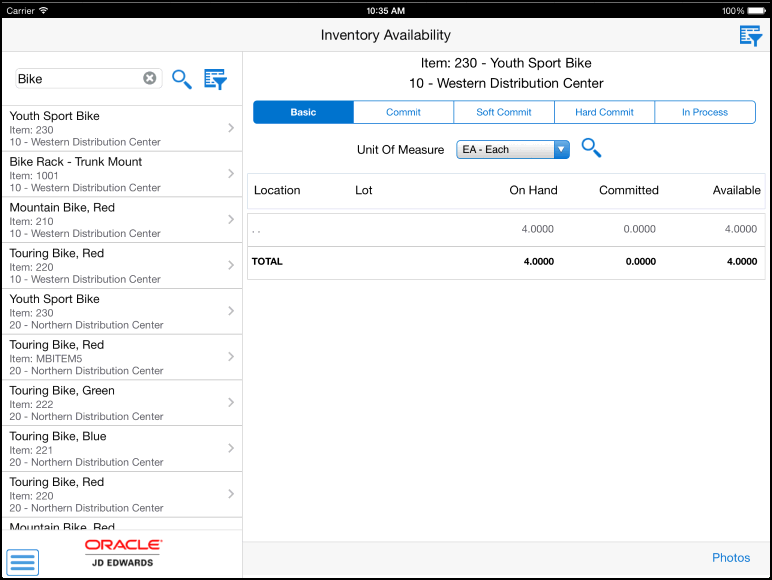 Note: If you search for inventory availability for a dual item, the system displays only four tabs when you select the secondary unit of measure: Basic, Commit, Soft Commit and Hard Commit.
Note: If you search for inventory availability for a dual item, the system displays only four tabs when you select the secondary unit of measure: Basic, Commit, Soft Commit and Hard Commit.The system displays location, lot, available quantity, on hand quantity and committed quantity values on the Basic tab.
You review committed quantity information on the Commit tab. The system displays back order, future commit and on receipt quantity information.
To review soft committed quantity information, tap the Soft Commit tab. The system displays sales/work order, work order and on-purchase order quantity information.
To review hard committed quantity information, tap the Hard Commit tab. The system displays sales order, work order and project quantity information.
To review in-process quantity information, tap the In Process tab. The system displays in-inspection, in-routing and in-transit quantity information.
To define filter criteria, tap the Filter button in the top right of the screen.
You can filter records based on location, a range of lot/serial numbers and lot/serial status code.
(Release 9.2 Update) To filter by location and range of lot/serial numbers, you populate data in the Location and Lot/Serial Number fields using one of these three options:
Use the keyboard on your mobile device to manually enter the data.
Use the camera application on your mobile device to scan the data.
To use this option, tap the QR Code button next to the Location and the Lot/Serial number field. The system launches the device camera and you can scan the barcode of the location and the lot/serial number.
Use a Bluetooth-enabled scanning device to scan the data.
To use this option, tap the Location and the Lot/Serial number field to activate the scanning device. Then, scan the barcode of the location and lot/serial number using the scanning device.
You can review only the summary quantity information by selecting the Summary Only option. You can omit zero quantities by selecting the Omit Zero option.
To view item photos, tap the Photos button.
To log out of the application, tap the Menu button in the bottom left of the screen, and then tap Logout.