Reviewing Journal Entry Batches Using a Mobile Tablet
To review batches of journal entries using a mobile tablet:
Open the application by tapping the G/L Appr icon on your device, and then log in.
From the G/L Batch Approval home screen, you can view the list of batches that are currently awaiting approval.
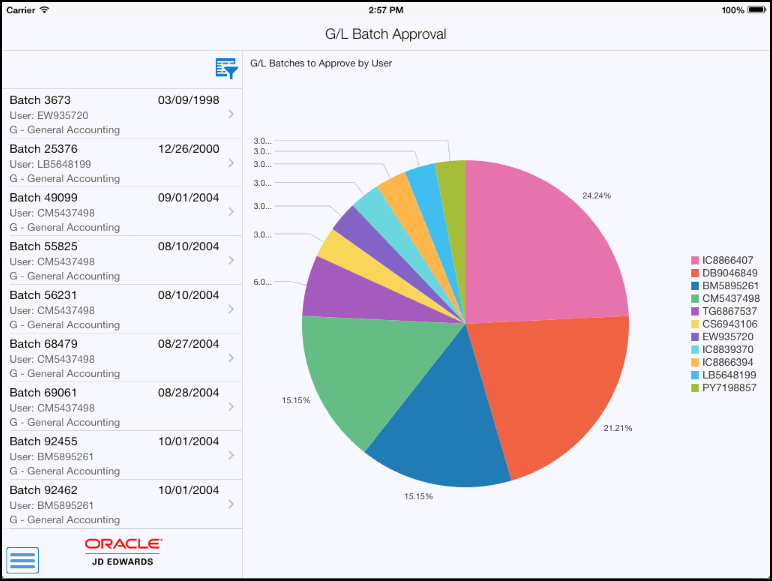
The batches categorized by users are graphically displayed in the G/L Batches to Approve by User section. Each colored portion of the graph depicts the percentage of the batches that are yet to be approved for each user.
To refine the batches that appear on your screen, tap the filter icon at the top of the left pane.
You can use these fields to filter the batches:
Batch Date
User
Batch Number
Batch Type
By default, the system populates this filter field with the batch type specified in the Batch Type processing option of the version of the Work With Batches program (P0011) that you use for the mobile application.
In the Filters pane, to continue the search using the specified filter values, tap the Apply button. When you tap the Apply button, the system:
Takes you to the list of batches that are displayed based on your filter values.
Saves the filter values that you entered. The system displays the saved filter values the next time you open the filter screen.
To discontinue the use of filter values in your search, tap the Cancel button. When you tap the Cancel button, the system:
Takes you to the list of batches associated with the last saved filter values, if applicable.
Ignores the filter values that you entered, and restores the last saved filter values to the filter fields.
To delete all filter values you specified and to enter new filter values, tap the Clear button.
To review a batch, tap the batch from the list of batches.
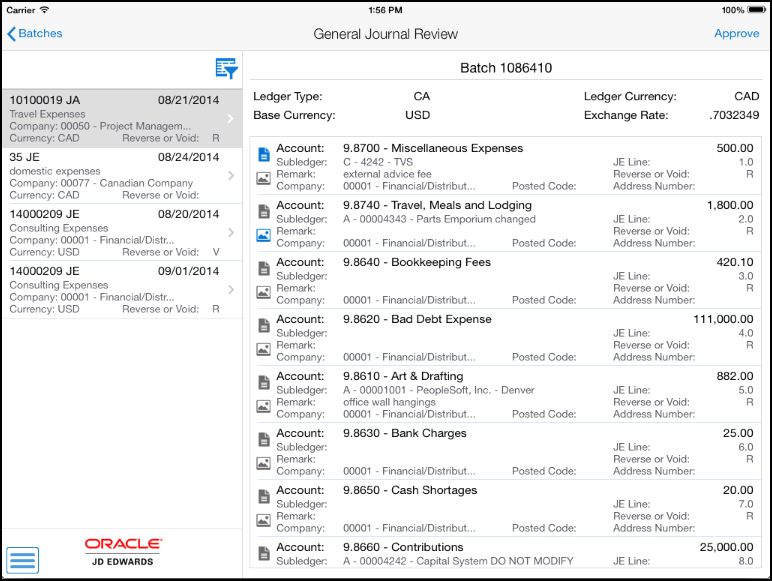
The system takes you to the General Journal Review screen that has a list of documents associated with the batch. In the right pane, the system displays header information and the line-level details of the first document in the list.
To refine the documents that appear on your screen, tap the filter icon at the top of the left pane.
You can use these fields to filter the documents:
Document Type
Document Number
Document Company
G/L Date
Explanation
In the Filters pane, to continue the search using the specified filter values, tap the Apply button. When you tap the Apply button, the system displays documents based on your filter values.
To discontinue the use of filter values, and to close the filter screen, tap the Cancel button.
To delete all filter values you specified, and to enter new filter values, tap the Clear button.
To review line-level information of a different document, tap the document. The selected document is highlighted in the document list. On the right pane, you can:
Review the document header information, such as ledger type, ledger currency, base currency, and exchange rate.
Review line-specific information, such as the account number and description, subledger information, the journal entry line number, remark, posted code, address number, whether the entry is a reverse or void, and the amount.
To review text attachments associated with a journal entry line, tap the top icon on the left of the line. The system retrieves the text attachment from the base EnterpriseOne system and displays the texts in a different screen. To view photos attached to a journal entry line, tap the icon below the text attachment icon. The system displays the photos screen with a list of photos in the left pane, and the first photo in the list on the right pane.
When there are no image and text attachments associated with the journal entry line, the icons are disabled.
To log out of the application, tap the Menu button at the bottom left of the screen, and then tap Logout.