Reviewing Sales Orders Using a Mobile Smartphone
To view sales order information on your mobile smartphone device:
Open the application by tapping the Sales Counts icon on your device, and then log in.
The application determines which branch/plant to use based on the processing options. If the application cannot determine which branch/plant to use, you must enter a valid branch/plant, and then tap OK.
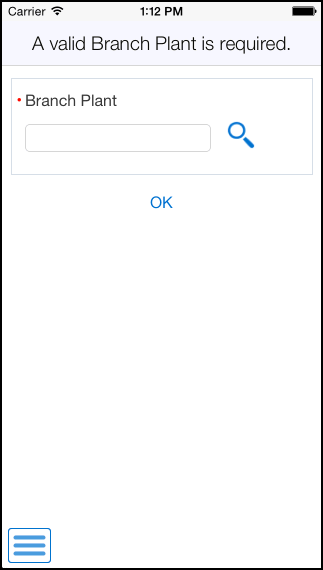
The system loads the order information for the specified branch/plant. By default, the Orders by Status tab is selected, and a list of order statuses, and their associated order counts appears on the screen.
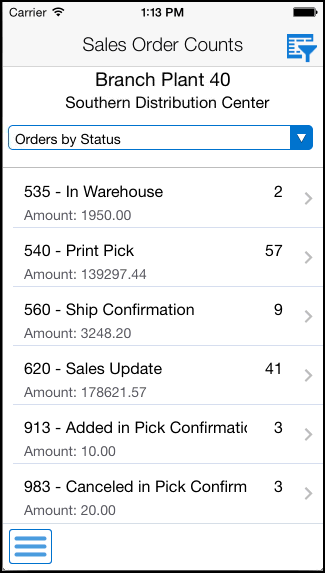
To filter your list of orders, tap the Filter button, enter your filter criteria, and then click Apply. The list of orders is updated to reflect your filter criteria.
You can change your view by selecting one of these tabs from the drop down menu at the top of the screen:
Orders by Hold Code
Orders by Promised Ship Date
Orders by Item
To view a list of orders in a selected category, tap a record in the bottom part of the screen. The system displays a list of orders in that category.
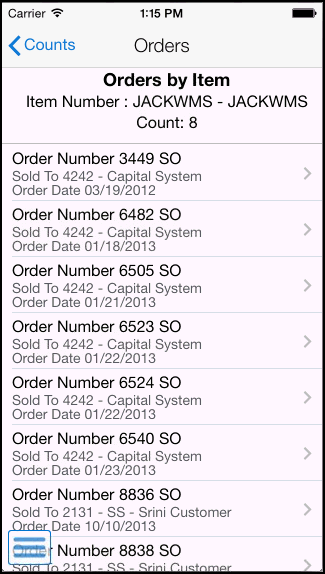
To view the details of an order, tap the record. The system displays the Details screen with the Order Header tab selected.
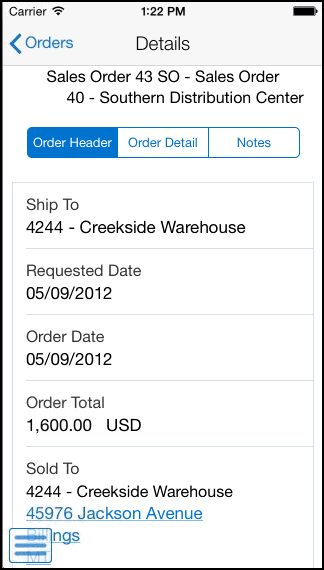
To view details of the order, tap the Order Detail tab.
To review or add notes to the order, tap the Notes tab. Note that you cannot update existing notes, you can only append new notes to the order.
To return to the previous screen, tap the Order button at the top left of the screen.
Tap the Counts button at the top left of the screen to return to the Home screen.
To log out of the application, tap the Menu button at the bottom left of the screen, and then tap Logout.