Reviewing Team Service Orders Using Mobile Smartphone Application (M17044)
To review team service orders:
Open the application by tapping the icon on your device, and then log in.
From the Manage Service Orders home screen, enter the service order description in the Enter Order Description field to narrow the search to a specific service order. Then, tap the Search button next to the Enter Order Description field to search for service orders by description. Alternately, you can leave the Enter Order Description field empty and tap the Search button to retrieve all service orders.
From the Manage Service Orders screen, review the service orders.
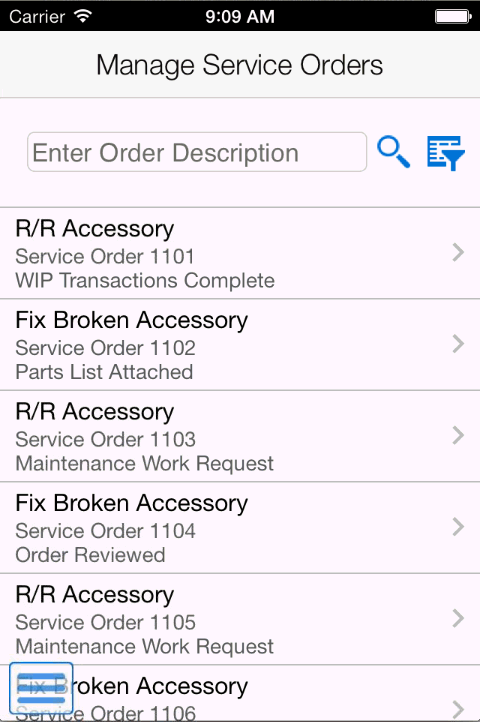
To filter service orders, tap the Filter icon at the top of the service order list.
- Start Date
Tap the From and To dropdown menus and specify the service order start date range that the system uses to search for service orders.
- Customer
Specify the address book number for the customer for the service order.
Alternately, tap the Search button next to the Customer field, and then tap the Search button on the Address Book window. You can also search by entering a description in the Search Description field.
- Supervisor
Specify the address book number for the supervisor for the service order.
Alternately, tap the Search button next to the Supervisor field, and then tap the Search button on the Address Book window. You can also search by entering a description in the Search Description field.
- Assigned To
Specify the Assigned To address value for the service order.
Alternately, tap the Search button next to the Assigned To field, and then tap the Search button on the Address Book window. You can also search by entering a description in the Search Description field.
- Status
Tap the From and To dropdown menus and specify the status range that the system uses to search for service orders.
- Priority
Tap the Priority dropdown menus and specify the priority range that the system uses to search for service orders.
- Service Order Number
Specify the service order that you want to review. Tap the Service Order Number field and enter the service order number.
In the Filters screen, to discontinue the search and to go back to the list of service orders, tap the Cancel button.
To delete the filter values you specified, and to enter new filter values, tap the Clear button.
To continue the search by using the filter values that you specified, tap the Apply button. Tapping the Apply button takes you to the Review Team Service Orders screen that displays service orders based on your filter values.
To review a service order, tap the service order from the list of service orders.
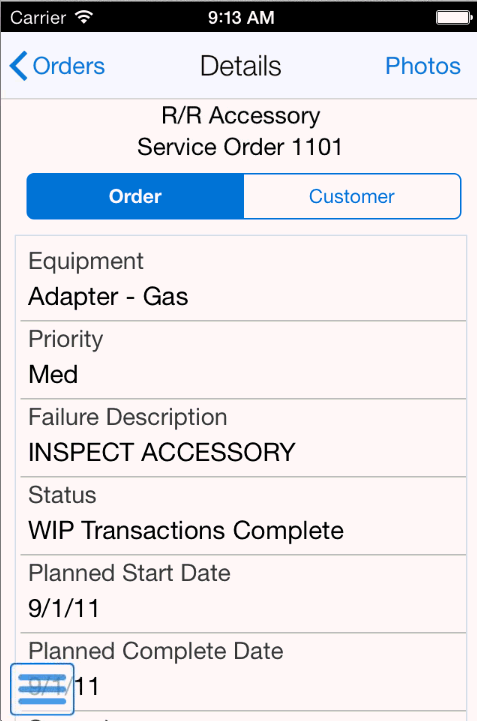
The system displays service order header information and two tabs: Order and Customer. The Order tab is open by default. To use the device's map feature, tap the Map hyperlink in the Equipment Coordinates section.
Note: The system displays the Map link only if the latitude and longitude values are available for the site location in the Equipment Master Address Locations program (P1704).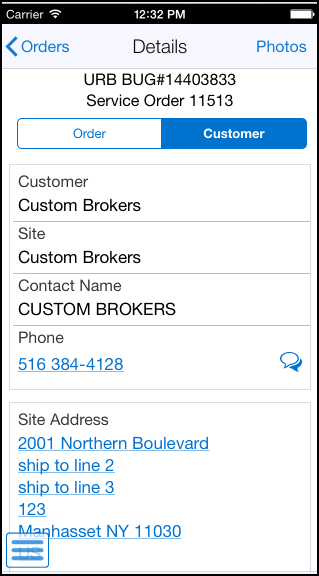
To view customer details, tap the Customer tab. To use the device's navigational feature, tap the Site Address section of the screen.
To call the customer, tap the phone number and to text the customer, tap the Text button in the Phone field.
To view photos, tap the Photos button. The device displays the options to view photos of the service order, or of the equipment associated with the service order. The number displayed with the Photos options represents the total number of photos related to the service order or the associated equipment. Tap the option that you want to select.
To view photos of the associated equipment, tap the Equipment Photos link.
To view photos of the service order, tap the Service Order Photos link.
To view a photo, tap the photo icon.
Note: The system displays service order photos from the media object in the Field Service Revisions program (P17100), and equipment photos from the media object in the Work with Equipment Master program (P1701).You can add new photos to the service order. Tap the Service Order Photos link and then tap the Add button. The system displays two options: Album and Camera.
To attach an existing photo from your device's photo gallery to the service order, tap the Album option.
To take a new photo, tap the Camera option to use the device's camera feature.
You can zoom in and zoom out photos for display. To zoom in, pinch and drag the part of the photo that you want to zoom in. To zoom out, drag and pinch the photo.
Note: The zoom feature is not available on Android devices.The system adds the photo to the list of photos and increments the number of photos available by 1 (One).
Note: You cannot add photos when you select the Equipment photos tab. The photos that you see when you select the Equipment tab are called from the EnterpriseOne system.To go back to the Order or Customer screen, tap the Back button.
To go back to the list of service orders, tap the Orders button.
To log out of the application, tap the menu button at the bottom left of the screen, and then tap Logout.