Searching for Equipment within a User-Defined Proximity Using the Manage Customer Equipment Mobile Smartphone Application (Release 9.2 Update)
This task outlines the steps to search for equipment that is in proximity to your location or to a reference point by using the Manage Customer Equipment mobile smartphone application.
To locate equipment in your proximity:
Open the application by tapping the Service Equip icon on your device, and then log in. See Logging In to Mobile Enterprise Applications.
To search for equipment within a user-defined proximity or a reference point, tap the Filter button.
To filter equipment records by site, customer, or equipment number, enter data in the Site and Equipment Number or Customer fields.
To turn on or turn off the Include Proximity in Search option, click the toggle button.
To refine your search, tap the Locate By drop-down button.
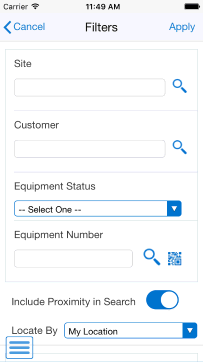
On the filters screen, the Locate By drop-down menu provides three options: My Location, Street Address, and Site. The system displays the My Location option by default and populates default values in these fields: Proximity, Latitude, and Longitude.
- My Location
Select this option from the Locate By drop-down menu to allow the mobile application to access the device's location.
- Street Address
Select this option from the Locate By drop-down menu to allow the mobile application to access the device's location based on the equipment's address.
- Proximity
The system populates these fields with the values that you have set up in the user preferences for the application. If you have not specified the default values in the preferences, the system populates the values from the processing options for the Equipment Proximity program (P1731P). The system filters equipment that is located within the radius specified in the Proximity field.
To search for equipment using a different radius, tap the Proximity field and enter a new value.
In the Filters screen, to continue the search using the specified filter values, tap the Apply button. When you tap the Apply button, the system:
Takes you to the list of equipment and the map that is displayed based on the updated proximity, latitude, and longitude filter values.
Saves the filter values that you entered. The system displays the saved filter values the next time you open the filter screen.
To discontinue the use of filter values in your search, tap the Cancel button. When you tap the Cancel button, the system takes you to the list of equipment associated with the last saved filter values, if applicable.
To delete all filter values you specified, and to enter new filter values, tap the Clear button.
On the Manage Customer Equipment screen, the system displays a list of equipment and a map link on the top-left corner.
On the Details screen, to view equipment locations on the map, select an equipment record and click the Map link on the top-left corner of the screen.
To view the details of the equipment, tap the red marker for the equipment record on the map.
When you select the equipment record on the map, the red marker for the equipment record turns to green.
The system displays a blue maker for your location or the reference point, and a red marker for each equipment within the specified filter range.
To view the details of the equipment, tap the green marker. The system displays a window that has basic information about the equipment (such as the equipment name and number, equipment location address and geocodes, and the phone number) and a Details link. To access the equipment details screen, tap the Details link.
To view the details of a different equipment record, return to the equipment list, and tap the equipment record from the list. You can also select a different equipment record by going back to the map and selecting the equipment record on the map.
To access the customer details screen, tap the Search link.
To log out of the application, tap the Menu button at the bottom-left of the screen, and then tap Logout.