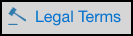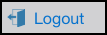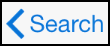Understanding Mobile Enterprise Application User Interfaces
JD Edwards EnterpriseOne mobile enterprise applications are developed using standards-based technology. This means that all of the applications share standard user interface elements and constructs. These elements behave in the same way through all of the EnterpriseOne mobile enterprise applications. This section discusses each of these user-interface elements in detail.
Oracle recommends that users review this section before using the applications.
Mobile Application Object or Feature |
Description and Usage |
|---|---|
About Button |
Tap this button to view the About This Application information associated with the applications. This information includes details such as the application name and version, the AIS server location, the application ID, and user login information. You access this button by tapping the Menu button. 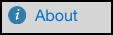
|
Action Buttons |
Tap an action button to perform an action on the current screen. Actions can include Save, Add, Delete, and other actions you want to apply to a record in an application. Action buttons typically appear in either the top navigation bar or the bottom bar of the application. This button illustrates an example of an Apply action button.
|
Action Menu Button |
Tap the Action Menu button at the top right of the screen to see a list of secondary actions that can be completed.
|
Add Button |
Tap the Add button to create a new record.
|
Clear |
There are two options that can be used to clear values. One, shown here, is used to clear the values from a specific field:
The other is a Clear action button, shown below, that clears the values from all fields on the screen.
|
Credit Card |
Tap this button to add credit card expenses to an expense report.
|
Delete Button |
Tap this button to delete a selected or associated entry.
|
Edit Button |
Tap this button to edit a selected or associated entry.
|
Filter |
Tap the Filter button, shown below, to access a form that enables you to enter search filter criteria to narrow your search results.
|
Legal Terms |
Tap this button to read the legal terms associated with using the mobile application. You access this button by tapping the Menu button.
|
Logout |
Tap this button to log out of the application. You access this button by tapping the menu button.
|
Menu |
The menu button, shown here, is displayed at the bottom of most screens, and enables users to log out of the application, view information about the application, or access legal terms.
|
Next Field |
The Next Field button appears when you are using the keyboard to enter data into fields on the screen. Tap this button to move to the next data-entry field on the screen.
|
Previous Field |
The Previous Field button appears when you are using the keyboard to enter data into fields on the screen. Tap this button to move to the previous data-entry field on the screen.
|
Refresh |
Many screens in the mobile applications use the standard device feature of swiping down on the screen to refresh the data. Some screens include a refresh button, as shown here:
|
Return To |
Use the Return To button to return to the previous screen within the application flow. The text on this button changes, depending on the name of the screen to which you will be redirected. For example, if tapping this button returns the user to the Home screen, the button text is Home. If tapping the button returns the user to the Search screen, the button text is Search, as shown here:
|
Tabs |
Tabs are used within a detail screen to enable users to see different types of data related to the selected record. Tabs are typically organized horizontally near the top of the screen. When you tap on a tab, that tab is highlighted, and the data associated with that tab is displayed below. This is an example of two tabs, with the Equipment tab selected:
|
Text |
Tab this icon to use the texting application on your mobile device and send a message to the phone number displayed in the application.
|
Visual Assist |
Use the Visual Assist button, shown below, to access forms that enable users to search for valid values for the selected field. For example, you might find a Visual Assist button next to a Branch/Plant field that enables users to search for a valid branch/plant or business unit.
Note that in some cases, this button is used as a Find button. This typically occurs on the home screen of an application, where a user enters a value in the main header search field, and taps this button to find records that meet the search criteria. |
QR Code |
Use the QR code icon in the application to scan barcodes by your native device camera. 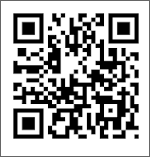
|