Notifications List (Bell icon) (Release 9.2.8)
The system provides a Reminder Date interface and functionalities in the Notifications List (Bell icon).
- When you open the Notifications List (Bell icon), the system displays different
reminder indicators with hover text for the following types of notifications:
- An icon with hover text “Past Due: (user preference format date)” is displayed for notifications with a Reminder Date that has a past date.
- An icon with hover text “Due Soon: (user preference format date)” is displayed for notifications with a Reminder Date set within 24 hours in the future from the current time.
- An icon with hover text "Due: (user preference format date)” is displayed for notifications with a Reminder Date set in the future after 24 hours from the current time.
- No indicator is shown for notifications without a Reminder Date unless you hover or focus on the notification.
- If you hover or focus on a certain notification without a reminder date in the list, the Set Reminder indicator with the hover text "Set Reminder" is displayed.
- The system enables you to click the indicators, regardless of whether the Reminder Date exists or not, to bring up the Reminder Date drop-down menu.
- The Reminder Date drop-down menu provides you with the following options:
- Clear option: Select this option to remove the reminder for the notification.
- Today option: Select this option to set the reminder date to the current day.
- Tomorrow option: Select this option to set the reminder date to the next day.
- One Week option: Select this option to set the reminder date to the seventh day in the future.
- Custom option: Select this option and set date and time.
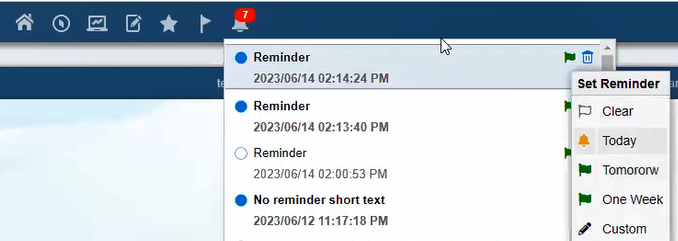
- When you select either the clear, today, tomorrow, or a week option, the system updates the reminder date indicator accordingly.
- When you select option custom option, the system displays the Set Reminder dialog as a modal dialog.
- The Set Reminder dialog enables you to set the Reminder Date to any day by entering
a date or using the date time picker in the local time zone. You can also cancel the
action.
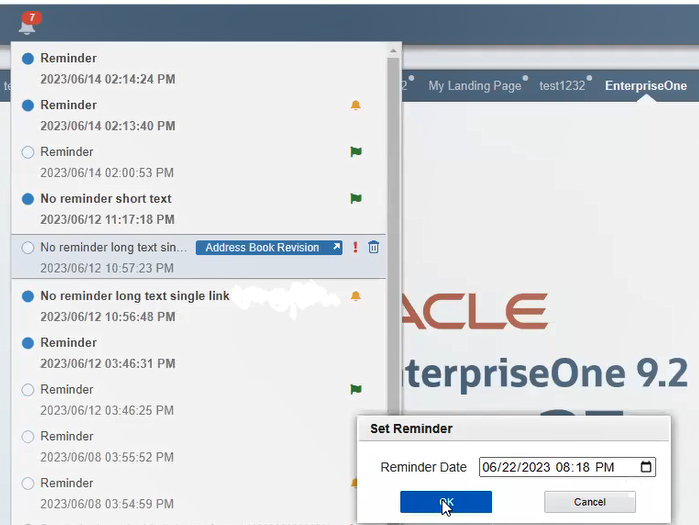
- After you confirm the change in the Set Reminder dialog, the reminder indicator of a
notification reflects the updated Reminder Date status. Note: Select the Clear option in the date picker and click OK to remove the reminder. In the Message Detail window for each notification, you can see that the same Reminder Date indicators and configuration actions are displayed in the header area, providing the same functionalities.
- If both the received date and reminder date are present, they are displayed in the header on the detail page. Otherwise, only the received date is displayed.