Adding Photos and Videos
You can upload existing photos to EnterpriseOne records, or take new ones using the Camera located in JD Edwards EnterpriseOne for iPad. To add photos to a record:
Tap the EnterpriseOne button to open JD Edwards EnterpriseOne for iPad.
Open any application that supports media object by launching the application from the Fast Path, EnterpriseOne Page, or Carousel tile.
Select a record to which you want to add a media object.
From Row Exit, tap Attachments.
The Media Object Viewer form displays.
Tap the Camera.
You can select 2 options:
Photo Library - Select this option to open iPad's library and select an existing photo or video. To select an existing photo or video, tap it.
Camera - Select this option to open iPad's Camera application and take new photos or videos. To take a new photo, tap the Camera and then tap the Camera button on the right side of the iPad.
To take a new video, on the lower right-hand corner of the screen, slide the indicator so that it is under the video camera. The camera button located on the right-hand side of the screen changes to a circle with a red dot. Tap this button to begin recording a video, and tap it again to stop recording. Tap the Use button located on the bottom of the object. The photo or video is uploaded to the server and attached to the record in EnterpriseOne, but is not saved to the iPad.
After you record a new video, it displays on the left of the screen as MOV-today's date-minutes and seconds.mov, as shown below:
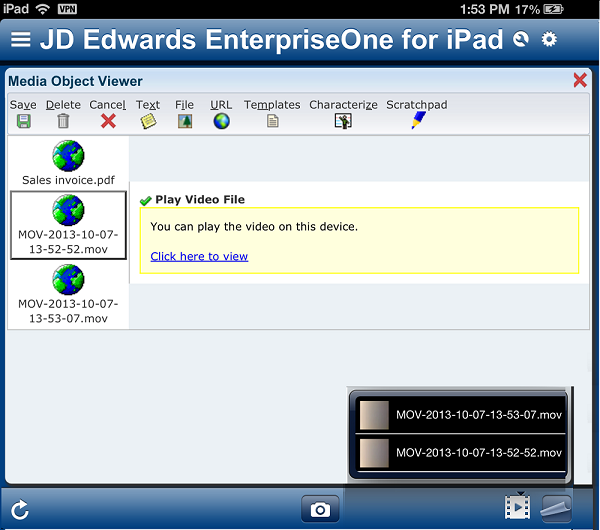
To view a video, tap it. A box surrounds the .mov file, and a yellow bar displays with the "Click here to view" link. Tap the link to load the video to the Queue, from where you run it. The Queue displays in the lower right-hand corner of JD Edwards EnterpriseOne for iPad.This Queue contains the video that you have loaded to view. If the video is already in the Queue, the Queue turns blue to indicate its presence. Tap the Film button to display a list of videos. The Queue remains available until you sign out of JD Edwards EnterpriseOne for iPad. You can queue up to 20 videos at a time and can scroll the Queue popup to view the complete list. If you open other applications and load videos, they too will be added to the same Queue. Tap outside of the Queue to close the list. When you run a video and it completes, it is then deleted from the Queue.
To discard a video or cancel its download, in the Queue, swipe the video to the right. The Discard button displays. Tap it, and the video is deleted from the iPad, or the load is canceled.
In EnterpriseOne, tap Save to save your record with the media object. If you do not save it, then when you close Object Management Library, the video file will be deleted.