Defining Data Structure
In the Data Dictionary tab, you can add data dictionary items, Boolean, and arrays to the data structure.
-
Access the Data Dictionary tab in the Logic Extensions page. This tab is displayed by default when you start creating a new logic extension.
-
To add a data dictionary item:
- Click the + Data Dictionary button.
- In the Data Dictionary window, enter the required data dictionary alias in the Alias field and then click the + icon. You can also use the Search, Type, and Size fields to filter and find the required data dictionary item.
- The Name field is editable. Change the value in the Name field if required.
- The Required option for all the data dictionary items is disabled by default. Enable this option if required.
- Select the value from the IO type drop-down list. If you select the IO type as Output Only or Both, you can enter an output variable name.
- To add a Boolean:
- Click the +Boolean button.
- The Name field is editable. Change the value in the Name field if required.
- (Release 9.2.7) To add an array:
- Click the +Array button.Note: When you add an array as a data dictionary item, the system adds an array variable in the
<Arrayname><id>.lengthformat in the Variables tab. These<Arrayname><id>.lengthvariables are not editable but you can reorder them. - The Name field is editable. Change the value in the Name field if required.
- The Required option is disabled by default. Enable this option if required.
- Select the value from the IO type drop-down list. If you select the IO type as Output Only or Both, you can enter an output variable name.
- Click the +Array button.
- Click Save.
The system enables you to add members to the newly added array. When you add a data structure after adding an array, an option to add the data dictionary item to the array is displayed in the Data Dictionary window.
For example, see the following screenshot. When you add an AN8 data dictionary item after adding Array1 and Array2 in the Data Dictionary tab, you can see the Add to Array drop-down menu and you can choose to add AN8 to Array1 or Array2. To do so, select the required array and then click the Add "+" icon.
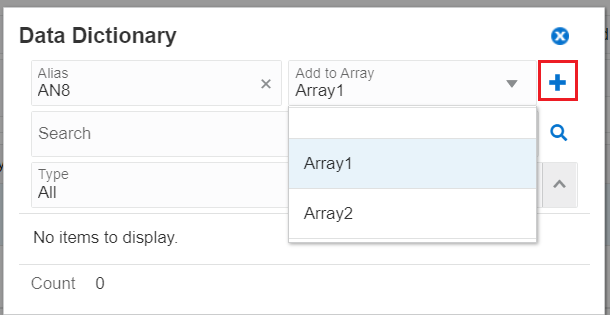
When you click the +Boolean button after adding an array, the system displays the Add to Array window. You can either choose the array name from the Array field to add the Boolean to an array or leave this field blank.
The values in the Required field and the IO type field for all the data dictionary items added to the array is inherited from the parent array. For example, if you define an array as Input Only and enabled the Required option, all the data dictionary items added to that array will have the IO type as Input Only and Required option enabled.
- (Release 9.2.7.3) To add a control:
- Click the +Add Control button.
- The Name field is editable. Change the value in the Name field if required.
- The Required option is disabled by default. Enable this option if required.
- In the Data Type drop-down list, Form Control is selected by default. To select an array of form controls, click the Data Type drop-down list and select Form Control List.
- Click Save.
Duplicating a Data Dictionary Item
- You have to manually change the name for the new duplicated data structure to avoid the duplicated name validation error.
- You cannot duplicate an array into an array. When you click the drop-down menu next to an array Name field, you will see the Duplicate as Data Structure and Duplicate as Variable options. The Duplicate into Array option is disabled.