Configuring Form Request Actions
The following image shows the Available Actions area, where you specify the EnterpriseOne fields and controls used to perform the desired business transaction in EnterpriseOne.
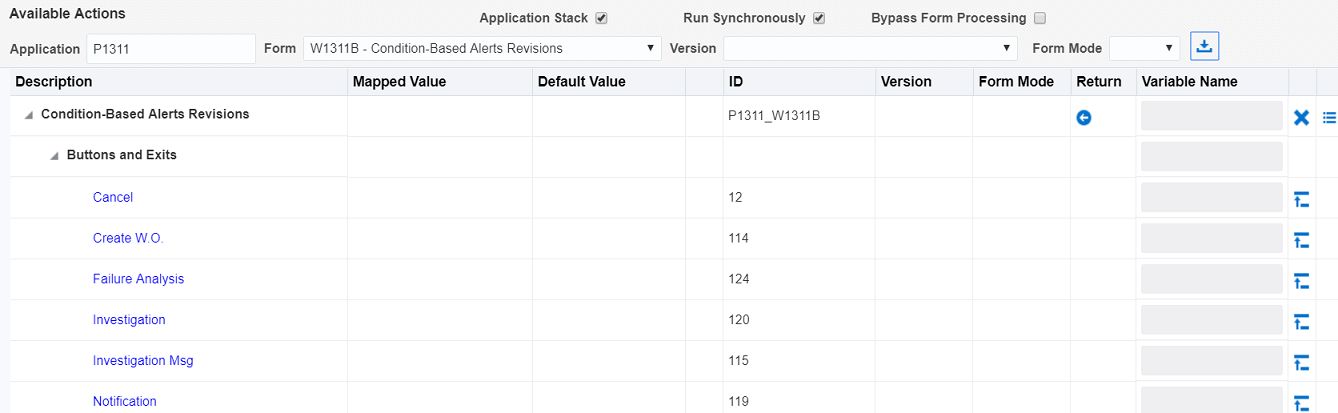
Use the following features to configure the actions in the form request. After configuring each action, click the Add Action button at the end of each row to add it to the Order of Execution area.
Description (informational only)
This column displays the controls and fields for each form in a collapsible/expandable parent node named after the EnterpriseOne form. Child nodes categorize other items and include a Buttons and Exits node, a node for displaying the available Query by Example (QBE) fields in a grid (if applicable), and a node for displaying all available columns in a grid.
Mapped Value
This is an editable column for identifying the inputs to the form request. In each field to which you want to map an orchestration input, enter a variable name. When you add this form request to an orchestration, you map the orchestration input to this variable.
The only fields to which you can map inputs are EnterpriseOne editable fields. The variables names for the inputs in the form request should match the inputs defined in the orchestration to which you add the form request. If they do not match, you can use the "Transformations" feature to map input names after you add the form request to an orchestration. See Adding Inputs to an Orchestration and Mapping Orchestration Inputs for more information.
Instead of a mapped value, you can enter a hard-coded value in the Default Value column or you can click the "Text substitution" check box to combine inputs into a text string.
You can also use this field to populate multiple rows in multiple grids. See Populating Multiple Grids with Repeating Inputs (Optional) for more information.
Default Value
For an editable field to which you want to map an input, use this column to enter a hard-coded value. You can also add a hard-coded value to use if the mapped value returns a null.
For a check box or a radio button, you can select it to include it. If there are multiple radio buttons grouped together on a form, select only one. If you select more than one, only the last radio button in the Order of Execution list will be used.
For a combo box control (a list of items in a drop-down menu), the Studio displays a drop-down menu in the Default Value column in which you can select the appropriate item from the list.
Select All Rows (row)
Add this action to select all rows in a grid. Use this action if the form has a button to perform an action on all selected grid grows. For example, if you want to update the PO status for all rows in a grid, add this action to the Order of Execution area and then configure the next action to update the PO status.
Select First Row (row) or Select Row
Add this action if the form requires selecting the first row in a grid to perform a particular action.
You can enter a variable in the Mapped Value column of this row, which enables you to map an orchestration input to this variable. Or you can enter a value in the Default Value column to select a specific row. To select the first row in the grid, leave these columns blank when adding this action to the Order of Execution.
Row Number for Update (row)
If the task requires updating a particular row in an input capable grid, then map the appropriate input value containing the row number to the "Row Number for Update" row, or specify the row number in the Default Value column.
Do NOT use this action if the transaction involves adding rows to a grid.
"Text Substitution" check box column
Use text substitution to combine input values into a text string for an input into an EnterpriseOne field. For example, you can create a text string such as "Temp was {0} at {1}" that contains input values for temperature and time.
Note: If you use text substitution for the input, the field cannot contain a mapped value. The substituted text string becomes the default value for the field when you add it to the Order of Execution list.Click the Add Text Substitution button (plus symbol) in the row that contains the field for which you want to substitute the input with text.
In the Text Substitution field in the pop-up box, use a variable for the first input by entering
{0}(with brackets).In the Variable field, enter the input variable name.
Click the Add (plus symbol) to add the variable for the text substitution.
Add the next variable,
{1}, and then in the next blank row below the Variable field, enter the input variable name.Click Add to add it to the text substitution.
Click OK to save the variables.
The following image shows an example of variables added for a temperature input value and a date input value:
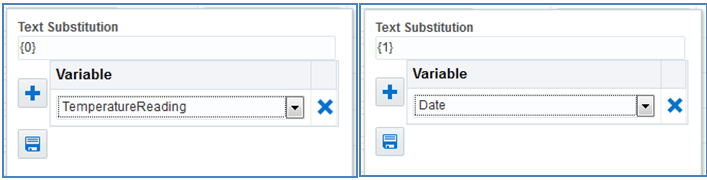
ID (informational only)
This column displays the ID of the control or field in EnterpriseOne.
Form Mode (informational only)
If a form mode was selected, this column displays the form mode in the form row.
Return
Select the check box in this column for fields that contain values that you want returned in the orchestration response. If you do not specify any return values, all values on the form will be returned. Return values may be used by customized third-party gateway programs or devices to perform further processing based on the values returned from EnterpriseOne applications.
When you select a value to return, a "Return Form Data" action is added to the order of execution. Make sure this action follows the steps needed to populate the returned fields in the form, and make sure that it occurs before an action that clears the data or navigates from the page.
Only one Return action is allowed per form when configuring a form request in the Orchestrator Studio. If you need to return more than one value at different times on the same form, add the same form twice to the form request, configuring the additional return value in the second form. In this scenario, it is recommended to use the Process Recorder, where you can select multiple values to return from any form in the process.
Variable Name
Enabled when the Return check box is selected, use this field to enter a variable name for the return value. When you add the form request to an orchestration, this name appears in the orchestration inputs grid, which makes the returned value available for mapping to subsequent steps in the orchestration.
You can also use this field to return a data set from an application grid. See Retrieving and Passing Data Sets in an Orchestration for more information.
Return Hidden Fields (left arrow icon in the Return column)
Use this feature to return data from "hidden" fields or grid columns not displayed in the Available Actions area. Hidden fields are fields that appear only after performing a particular action in a form. In the EnterpriseOne web client, use the field-level help (Item Help or F1 key) to identify the control IDs for hidden fields and grid columns. The control ID is displayed in the Advanced Options section in the help pop-up window.
To return a hidden field:
In the Available Actions area, in the row of the form that contains the hidden fields, click the left arrow in the Return column.
A dialog box appears displaying the control IDs and associated variable names of any return fields already selected in the Available Actions area.
For hidden fields, enter the control ID of the hidden field in the Return Form Ids field. Optionally, you can enter a variable name to represent the return value in the associated Name field.
For multiple controls, use a bar delimiter to separate the values in both fields, making sure the order of the values in each field match.
For hidden grid columns, enter the control ID for the grid column in the Return Grid Ids field. Optionally, you can enter a variable name to represent the return value in the associated Name field.
You must enter a variable name for the return value if you want it to appear in the orchestration inputs list in the orchestration.
An example of the notation for multiple grid columns in a grid is:
1[32, 34, 42]Where 1 represents the first grid in the form (because some forms can have multiple grids), and 32, 34, 42 each represent a column in the grid.
Use a bar delimiter to separate the variable names, making sure the order of the variable names matches the order of the grid control IDs, as shown in the following example:
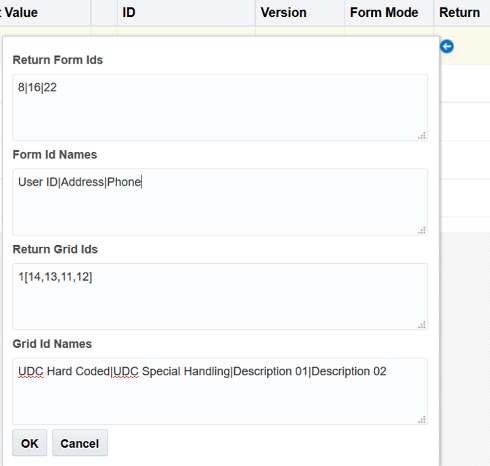
(Optional) "Options" icon (at the end of the first row in the grid)
This option contains settings that determine how the AIS Server processes the form request. See Configuring Form Request and Data Request Processing for details.