Configuring Transformations
Use the Transformations area on the Orchestration design page to map orchestration inputs to inputs defined in an orchestration step, such as inputs in a rule, cross reference, white list, or service request component. The Transformations area includes an Auto Map button that automatically maps any matching inputs in the orchestration and orchestration step.
If an orchestration and an orchestration component use different input names to identify the same data, you can use the grid in the Transformations area to map the inputs. This facilitates the reuse of components, so you can avoid having to create a new component simply to match the input names (input from a device) in a new orchestration.
To better understand how you use transformations, consider the following scenario which is depicted in the following image:
You have an existing service request that creates alerts in the EnterpriseOne Condition-Based Alerts Revisions application (P1311). This service request includes an input called EquipmentNumber that is mapped to the Asset Number field in P1311.
You want to reuse this service request as a step in a new orchestration, but the new orchestration will consume data from devices that supply the EquipmentNumber as "SerialNumber."
To reuse the existing service request designed to consume data labeled as EquipmentNumber, in the new orchestration, you can create a transformation to pass the SerialNumber input to the EquipmentNumber input in the service request.
Create the new orchestration with SerialNumber as one of the inputs, and then add the existing service request as a step.
When you click the Service Request step in the orchestration steps grid, the Service Request column in the Transformations table displays all of the inputs defined in the service request. Notice in the following image that EquipmentNumber, not SerialNumber, is defined as an input in the Service Request Input column.
Next, you click the Transformations Auto Map button, which automatically maps the matching inputs. The following image shows the SiteNumber, Latitude, and Longitude inputs in the Orchestration Input column, which were populated automatically after the Auto Map button was selected.
Finally, to map the SerialNumber input in the orchestration to the EquipmentNumber input in the service request, you click the drop-down menu in the Orchestration Input column and select SerialNumber, as shown in the following image:
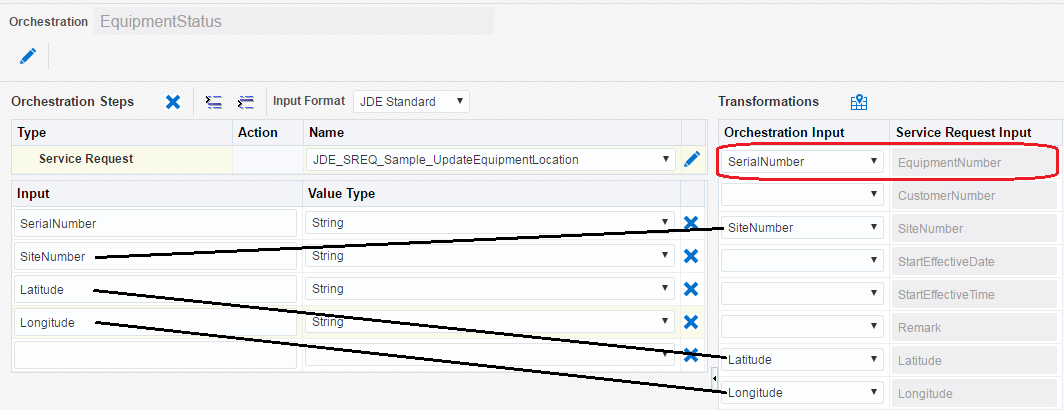
Initially, when you have a small number of orchestrations in your system, it is recommended to keep all input names consistent among the orchestration and all components (orchestration steps) used by orchestration. But as your library of orchestrations and orchestration components increases, instead of creating new components with input names that match the orchestration inputs, you can use transformations to map the orchestration inputs to an existing component.
To create transformations:
In the Orchestration design page, select an orchestration step for which you want to configure transformations.
Click the Transformations Auto Map button to map matching input names. Matching inputs automatically appear in the Orchestration Input column next to the matching input in the "<orchestration step> Input" column.
To map an orchestration input name to a non-matching input name in an orchestration step:
In the Transformations table, select the drop-down menu in the appropriate Orchestration Input row.
Select the orchestration input to map to the input name for the orchestration step.
For example, in preceeding image, SerialNumber is mapped to EquipmentNumber in the Service Request Input.