Defining Error Handling for Orchestration Steps
In the Orchestrations design page, you can set up error handling for individual orchestration steps. In the orchestration step, you can determine how the Orchestrator handles an error, whether it:
Continues processing the orchestration after the error occurs, effectively ignoring the error.
Cancels the orchestration.
Cancels the orchestration and invokes an alternate orchestration or notification. For example, you might call a notification to alert subscribers if an orchestration is canceled. Or you might run an orchestration to clean up work already performed by the orchestration before it was canceled.
You have the option to include additional text in the error, and you can include a variable to pass a value into the error text.
Regardless of the option you choose, the system still generates an exception when it encounters an error with an orchestration step. For more information on how to monitor exceptions, see Orchestrator Health and Exception Monitoring (Release 9.2.3).
To define error handling for an orchestration step:
At the end of the step in the grid, click the Error Handling icon.
The Error Handling dialog box displays with the type and name of the step, as shown here:
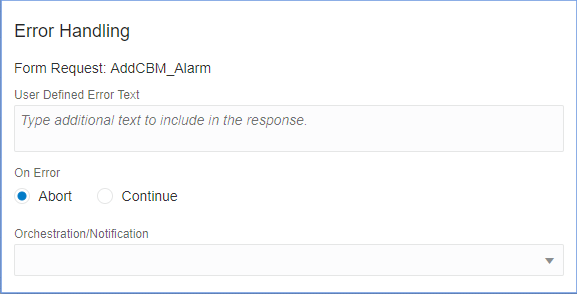
In the User Defined Error Text field, you can enter additional details about the error to display in the exception details. You can insert variables in the error text using the
${}notation, where you enter the variable name between the brackets.If you configure the step to continue on error, this error text will appear in the response in a new array called "Continued on Error." If you configure the step to abort on error, this text will appear in the returned exception as userDefinedErrorText. The error text is also added to the AIS Server log.
For On Error, select one of the following options:
Abort
Continue
(Optional) If you choose to Abort on error, you can configure the orchestration step to invoke another orchestration or notification:
Click the Orchestration/Notification drop-down list and select an orchestration or notification to invoke after an error.
Map the inputs as appropriate.
Note: In the exception, the response of the alternate orchestration or notification is displayed under the Exception Process Response label.