Importing Expenses from a Spreadsheet
Access the Import Assistant form.
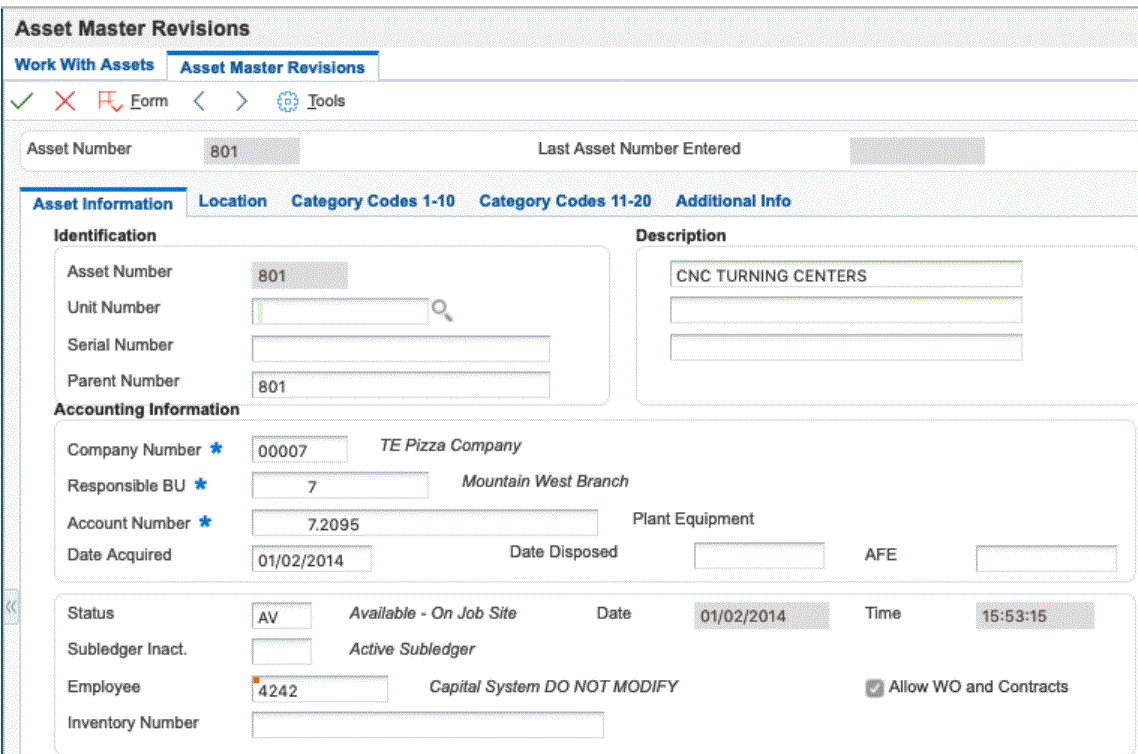
To import expenses from a Microsoft Excel spreadsheet:
On Import From Excel Assistant, complete these fields:
Excel file to import from
Click the Browse button to locate the file, if necessary.
Worksheet to import from
Enter the name of the worksheet containing the data that you want to import.
Starting Cell Col
Enter the spreadsheet column letter containing the first cell in the range of data that you want to import.
Starting Cell Row
Enter the spreadsheet row number containing the first cell in the range of data that you want to import.
Ending Cell Col
Enter the spreadsheet column letter containing the last cell in the range of data that you want to import.
Ending Cell Row
Enter the spreadsheet row number containing the last cell in the range of data that you want to import.
Click the Import button.
The system returns the information specified to the form.
Click the Continue button.
The system displays any errors.
If none of the expenses has errors, click the Finish button and then continue to Step 8.
If one or more of the expenses has errors, continue to Step 4 or 5, depending on the form that you want to use to correct the errors.
To use the Import Expense form, correct the errors in the detail area of the form and click the Finish button, and then continue to Step 8.
Note: An error that appears on the Import Expense form is not valid if the expense category attribute is not set up for the expense category.For example, if you enter invalid information in a field, such as subledger, but the field is not used for the expense category specified, you do not need to correct the error. If you were to use the Edit Expense Detail form, the system would not display an error because the field is not set up for the expense category.To use the Edit Expense Detail Information form, click Finish.
In the Message window, click Yes.
On Edit Expense Detail Information, do one of the following:
Correct the errors, add any additional information, as necessary, and click Save and Continue.
The system displays the next expense that is in error. If no other expenses have errors, the system displays the Edit Expense Report Information form.
Click Cancel.
The system displays the next expense that is in error. If no other expenses have errors, the system displays the Edit Expense Report Information form.
Important: If you click Cancel, you lose the opportunity to correct the error on the imported expense; the system deletes the imported expense from the expense report.Click Cancel All.
Click this button to bypass correcting any additional expenses. The system retains any expenses that were corrected previously.
You might use this option if you decide that it is faster to correct errors on the spreadsheet and then re-import them than it is to continue correcting them on the detail form.
On Edit Expense Report Information, the system displays all expenses that were imported without errors, as well as the corrected expenses. Add, revise, or delete any expenses, as necessary, and then perform one of these actions:
Click the Close button to save the report without submitting it. You can revise expenses entered or enter more expenses at a later date, if desired.
Click the Submit button to begin the reimbursement process for the expense report. If the expense report is missing information, you cannot submit it.
Important: After you submit an expense report, you cannot revise it unless a manager or auditor rejects it during the reimbursement process.
Follow the company policy to process the receipts.