Product Updates
To check for product updates and fixes:
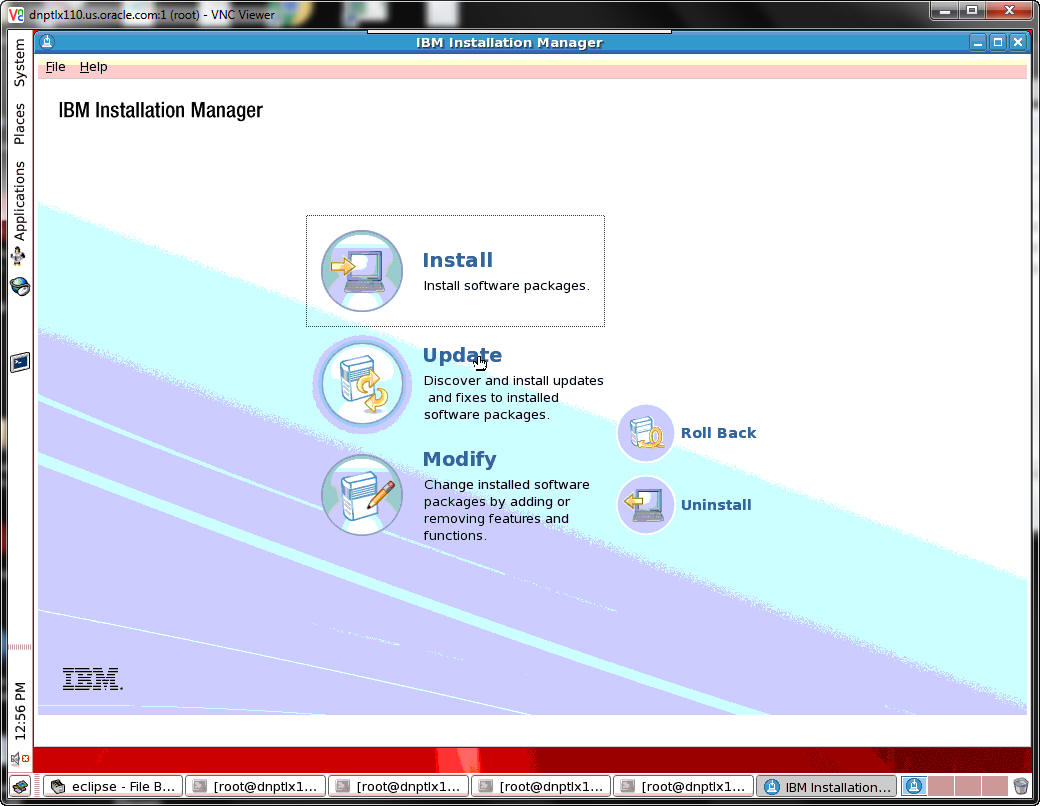
Click Update to install updates and fixes.
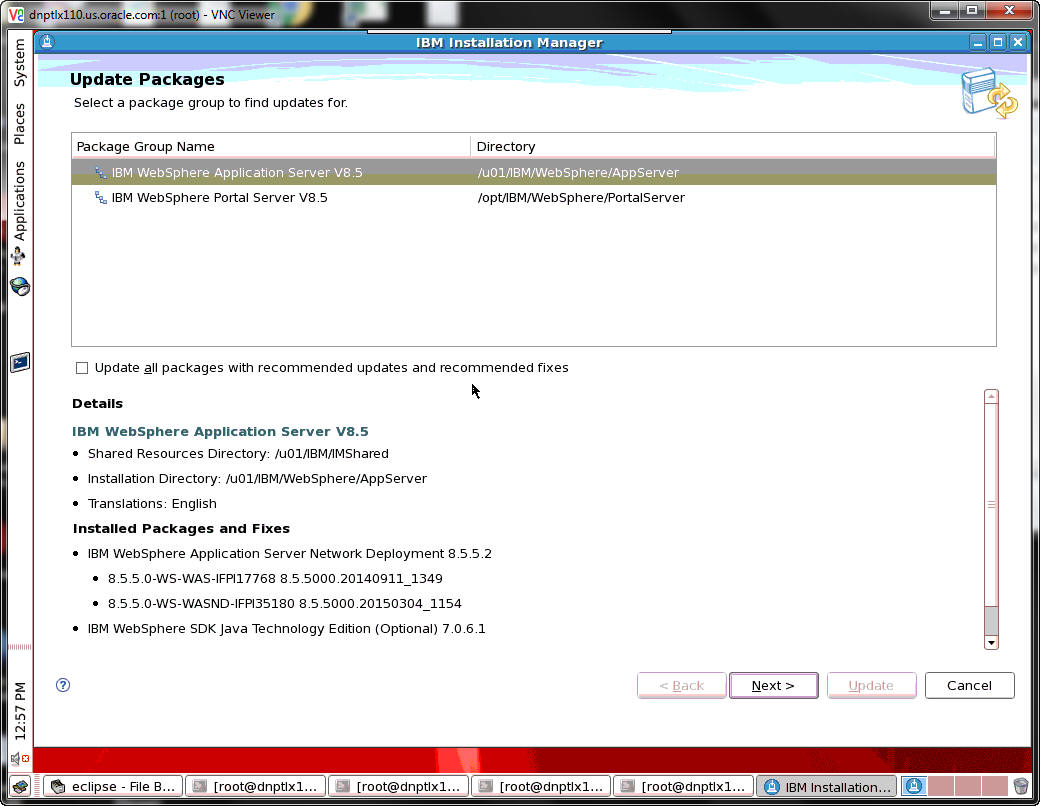
Select the IBM WebSphere Application Server V8.5 package to find updates and click Next.
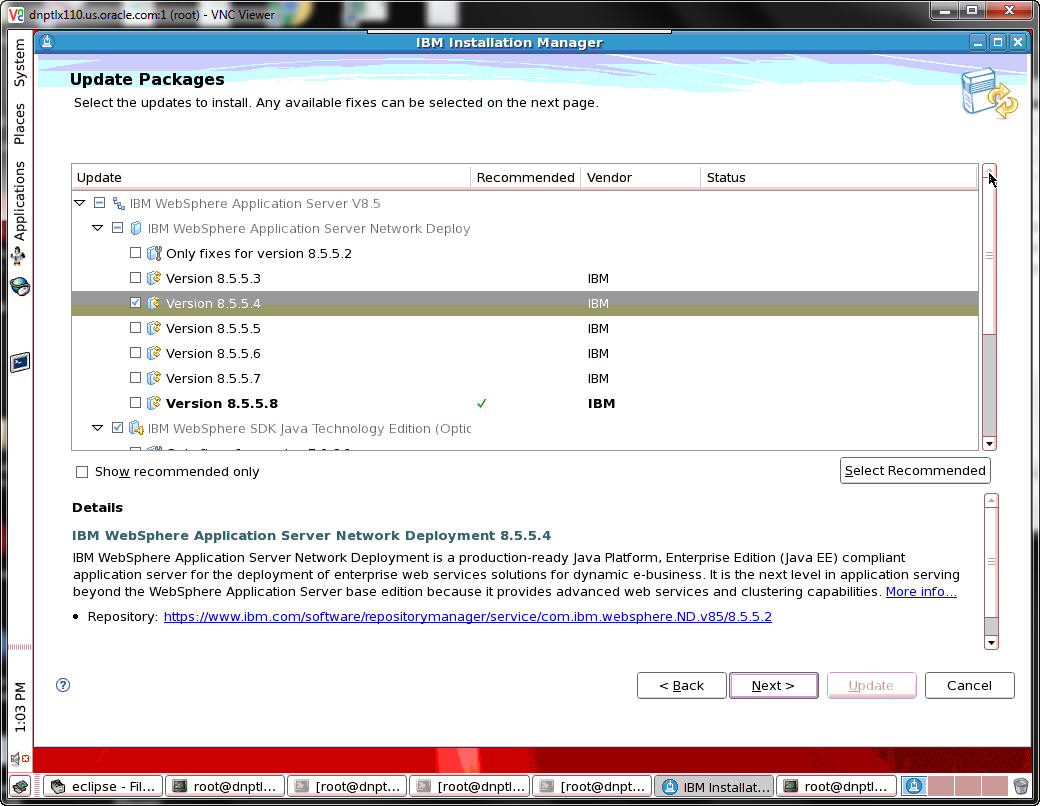
Select the updates to install and click Next.
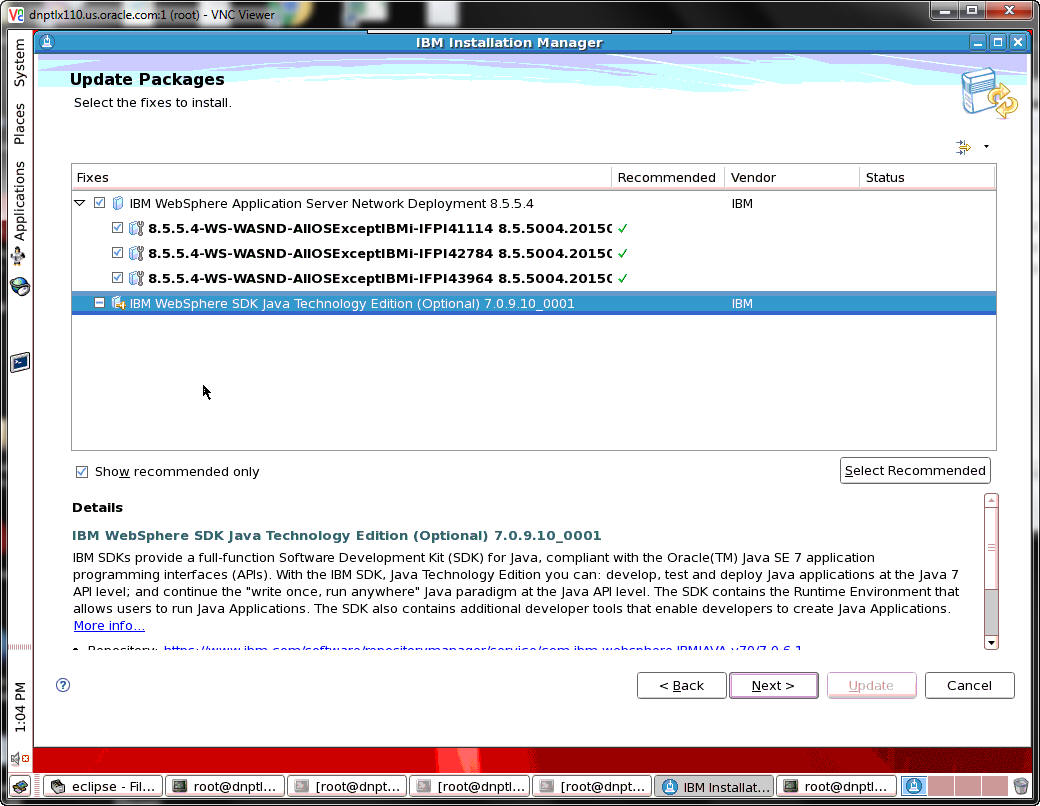
Select the fixes to install and click Next.
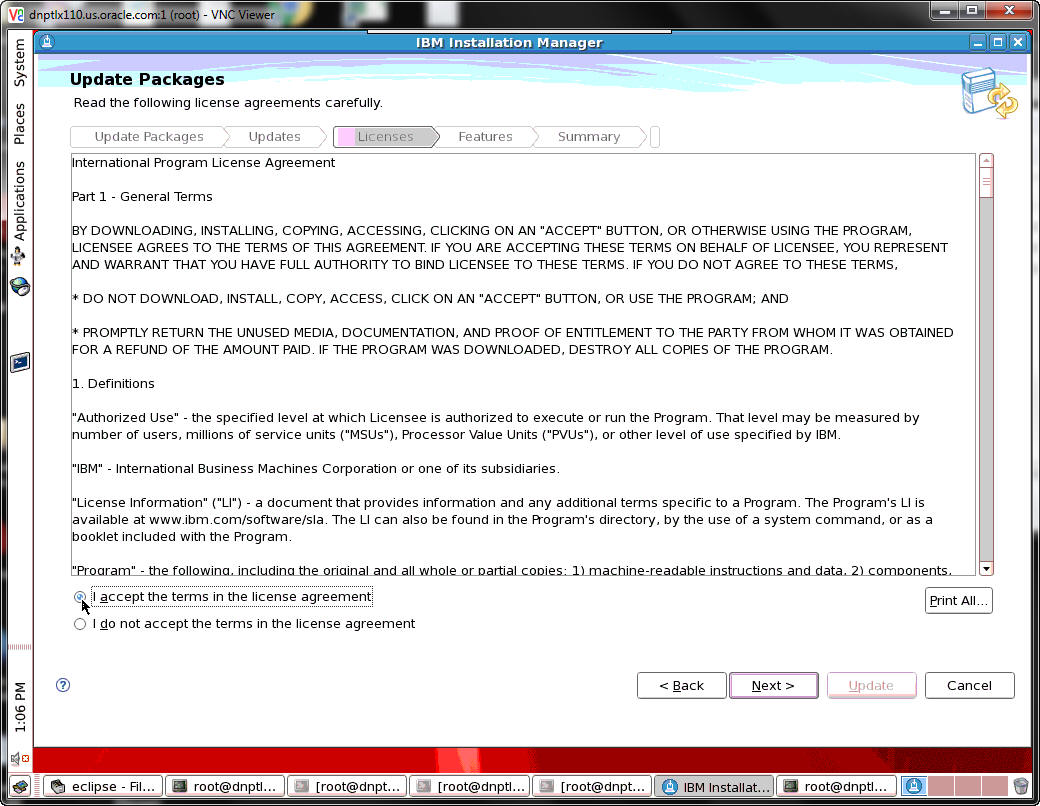
Accept the terms of the license agreement and click Next.
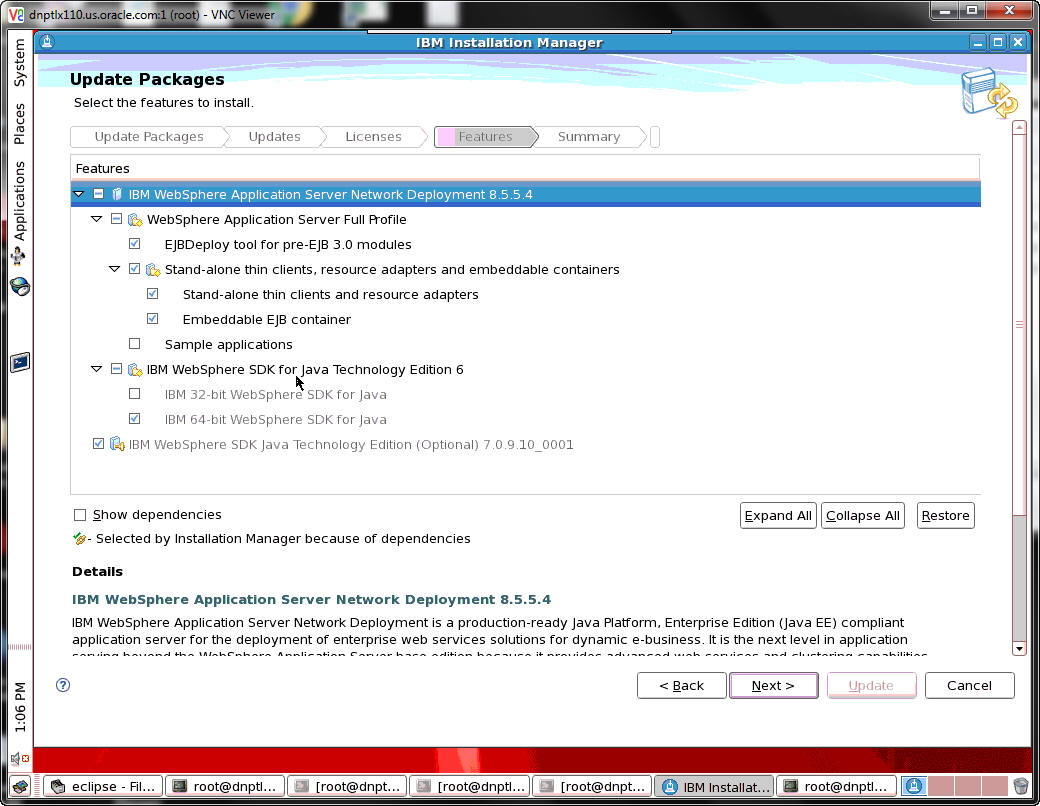
Select the features to install and click Next.
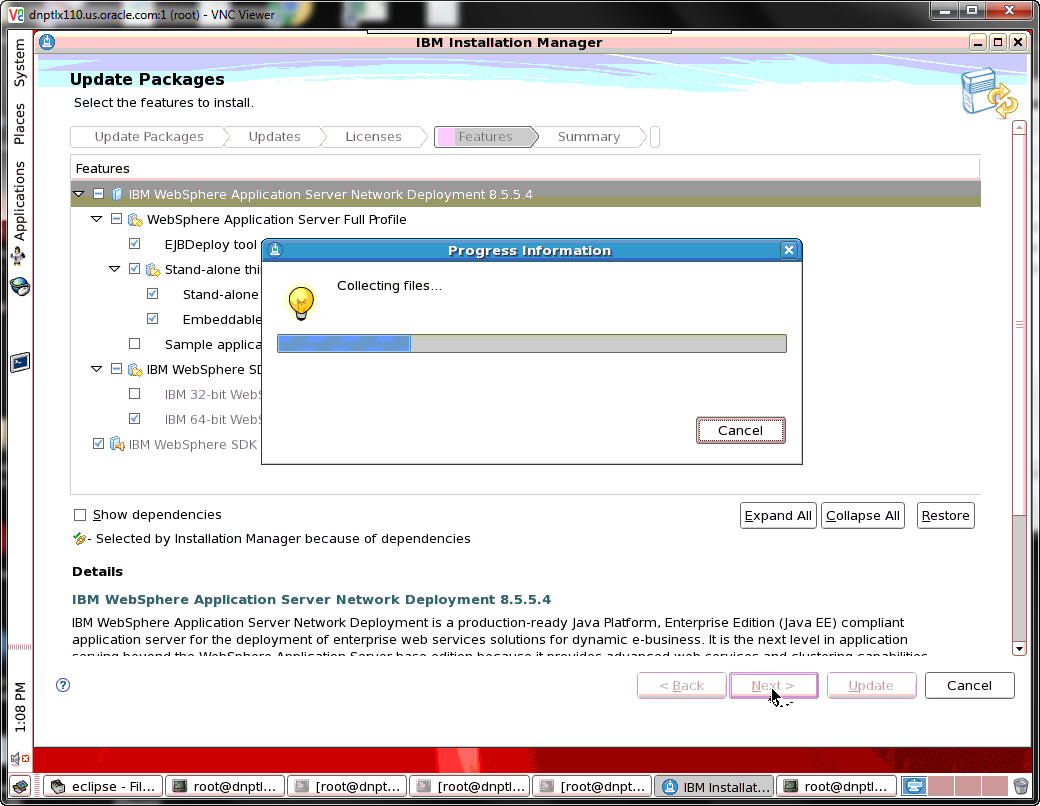
A progress bar will appear while the files are being collected.
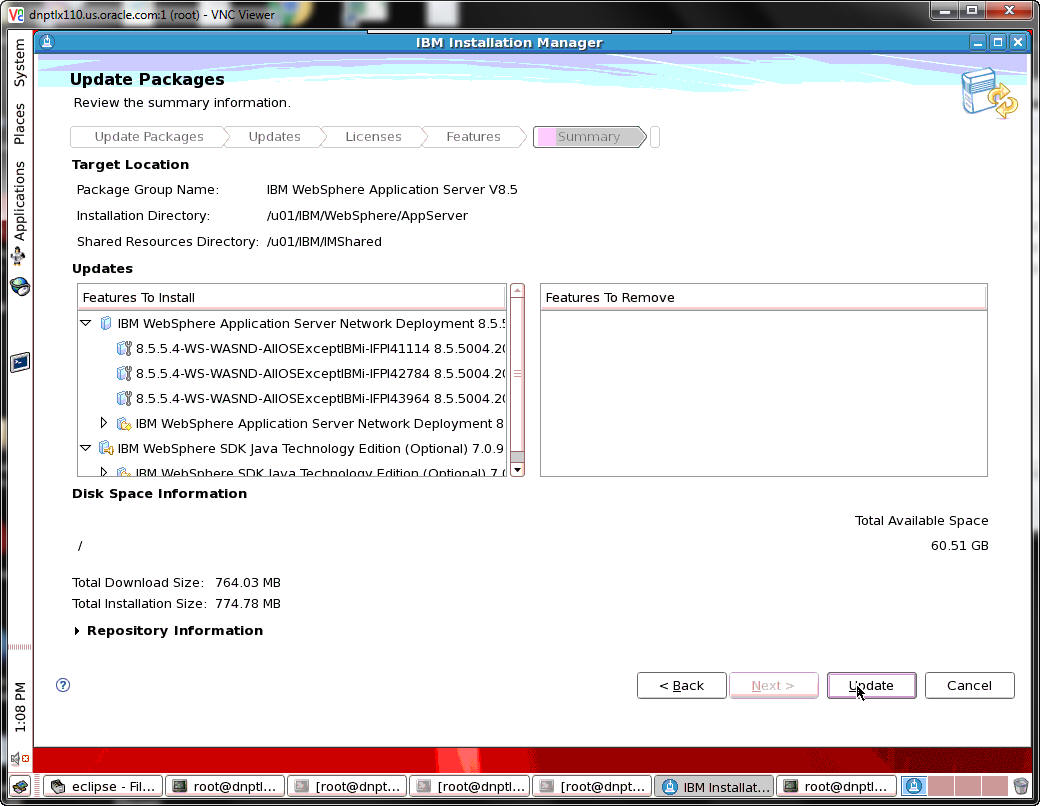
After the files have been collected, review the summary information and click Update.
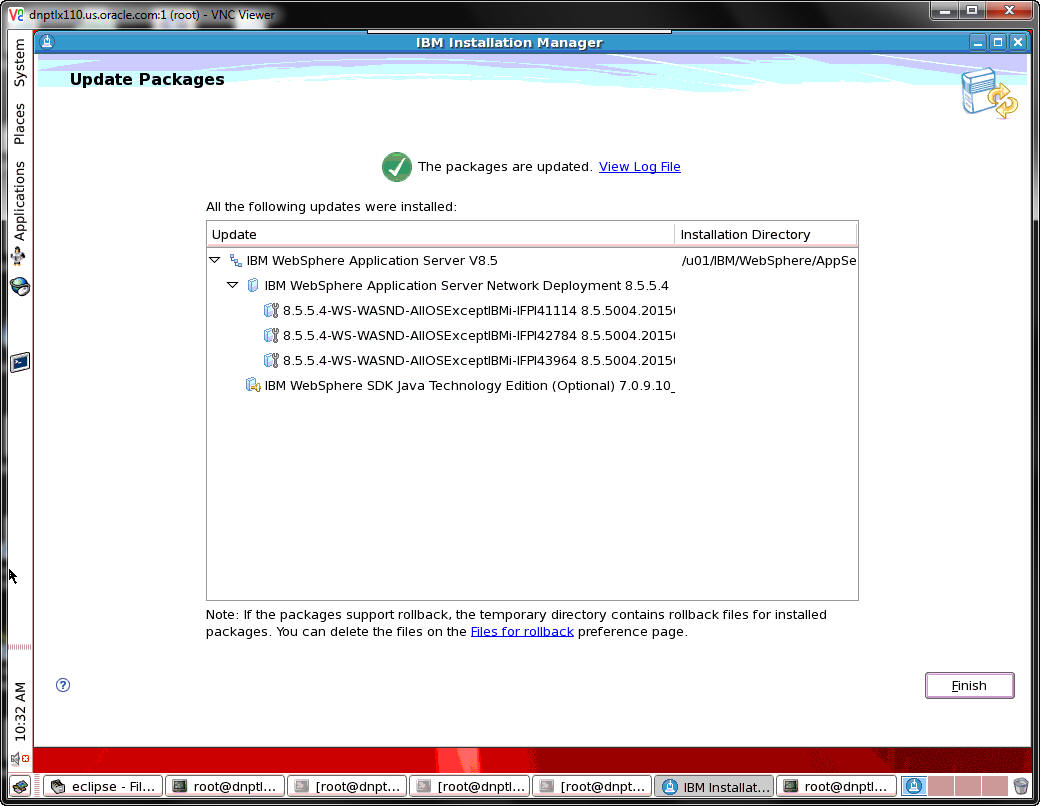
A screen will appear confirming that the packages have been updated. Click Finish.
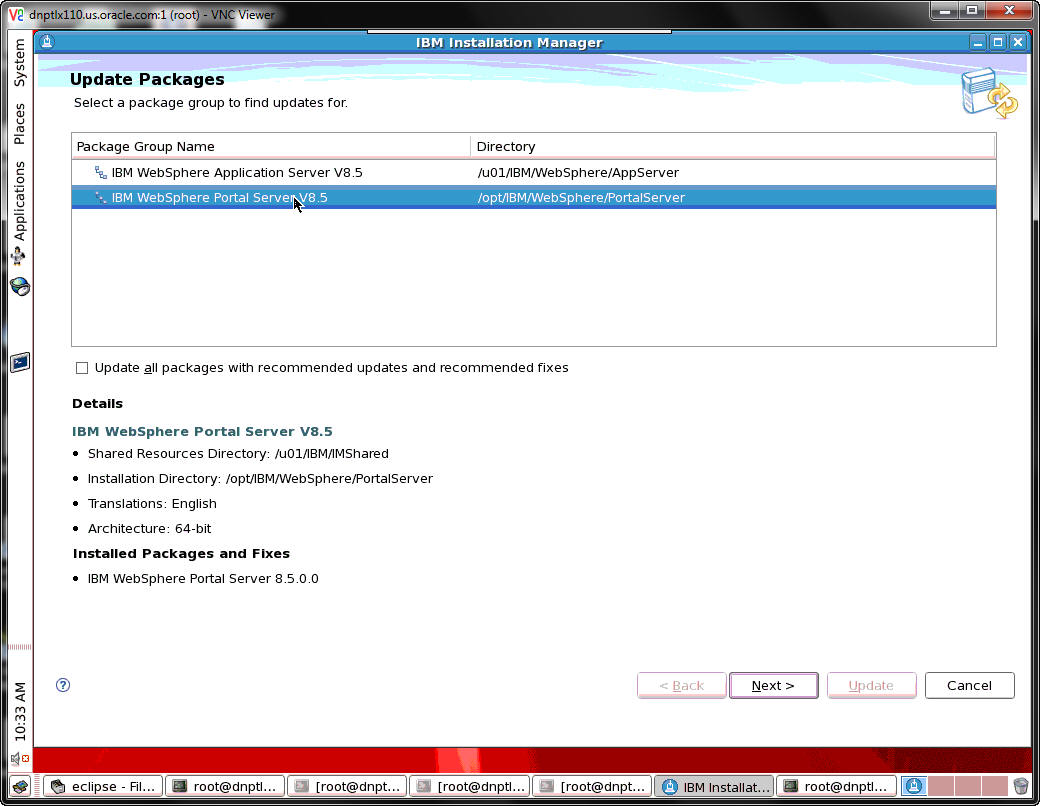
Select the IBM WebSphere Portal Server V8.5 package to find updates and click Next.
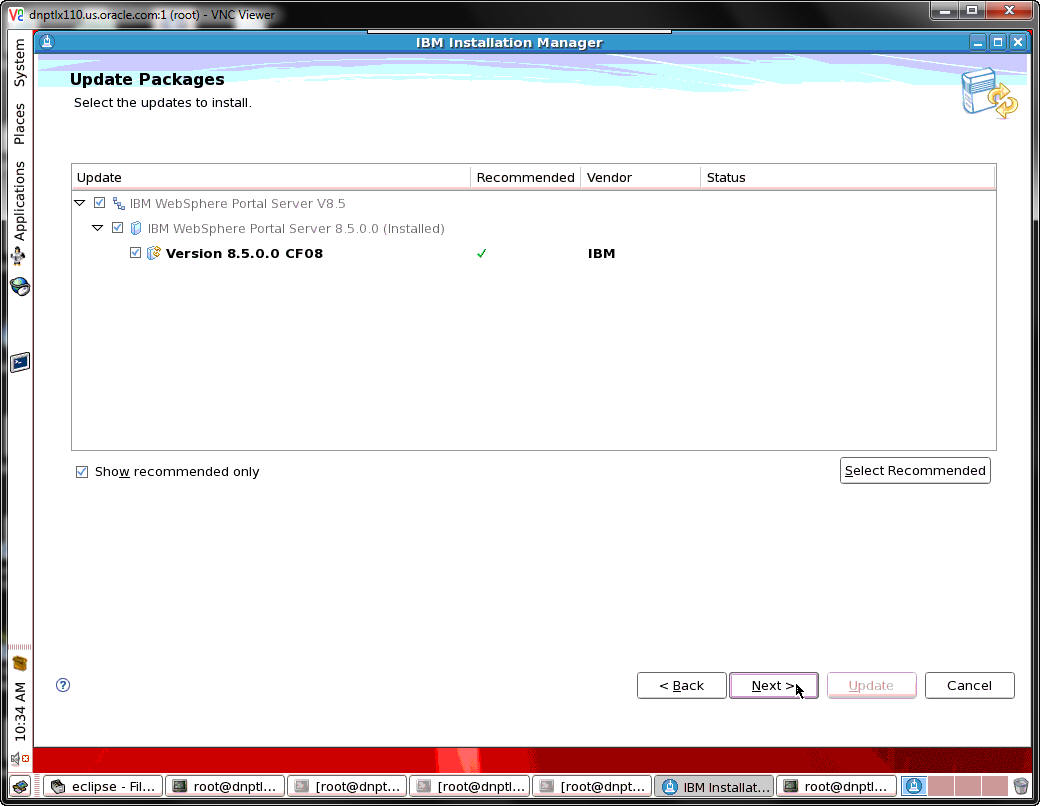
Select the updates to install and click Next.
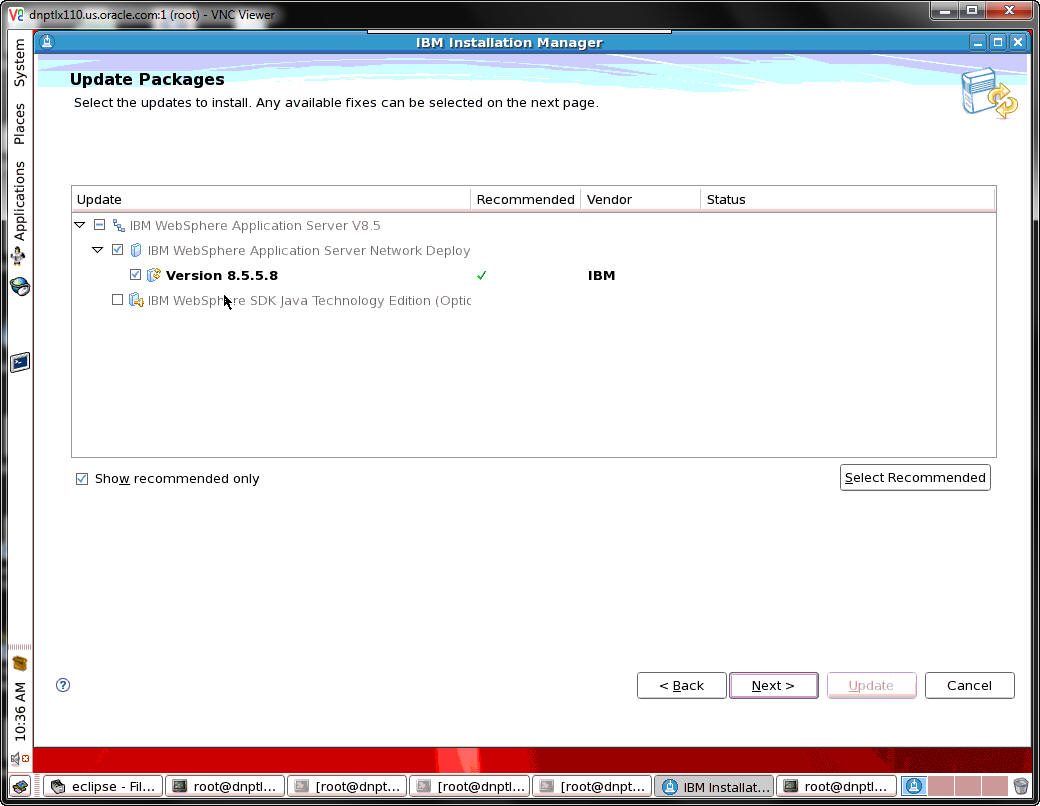
Select the updates to install and click Next.
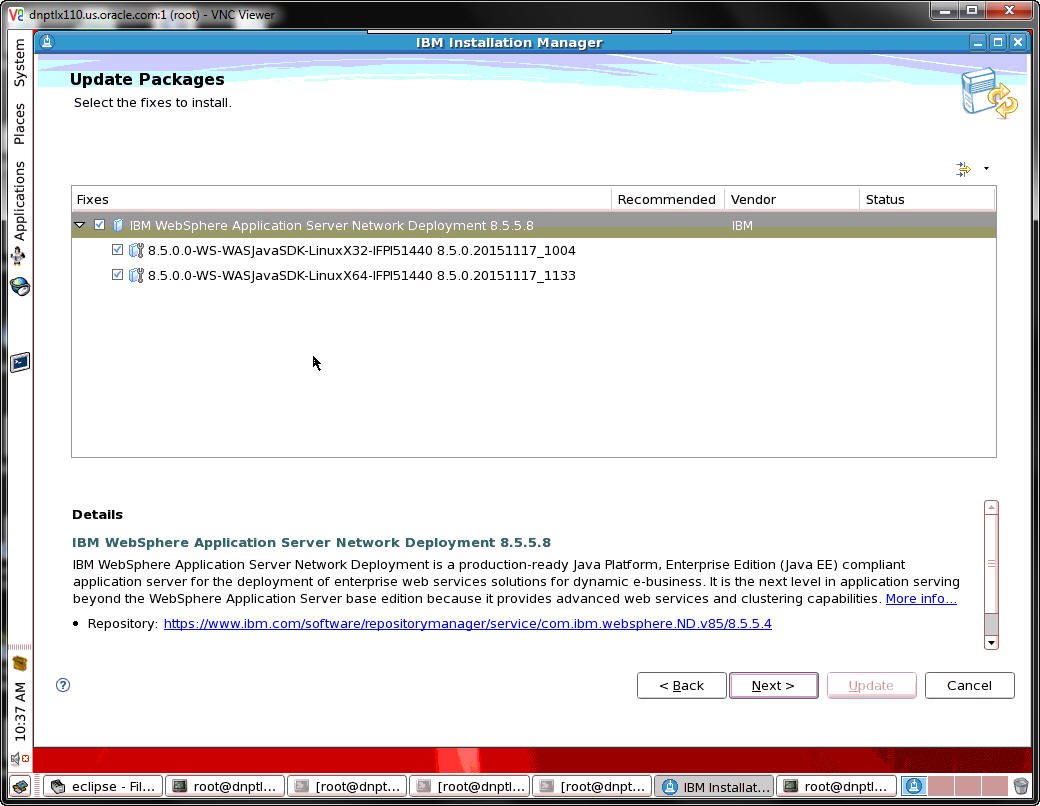
Select the fixes to install and click Next.
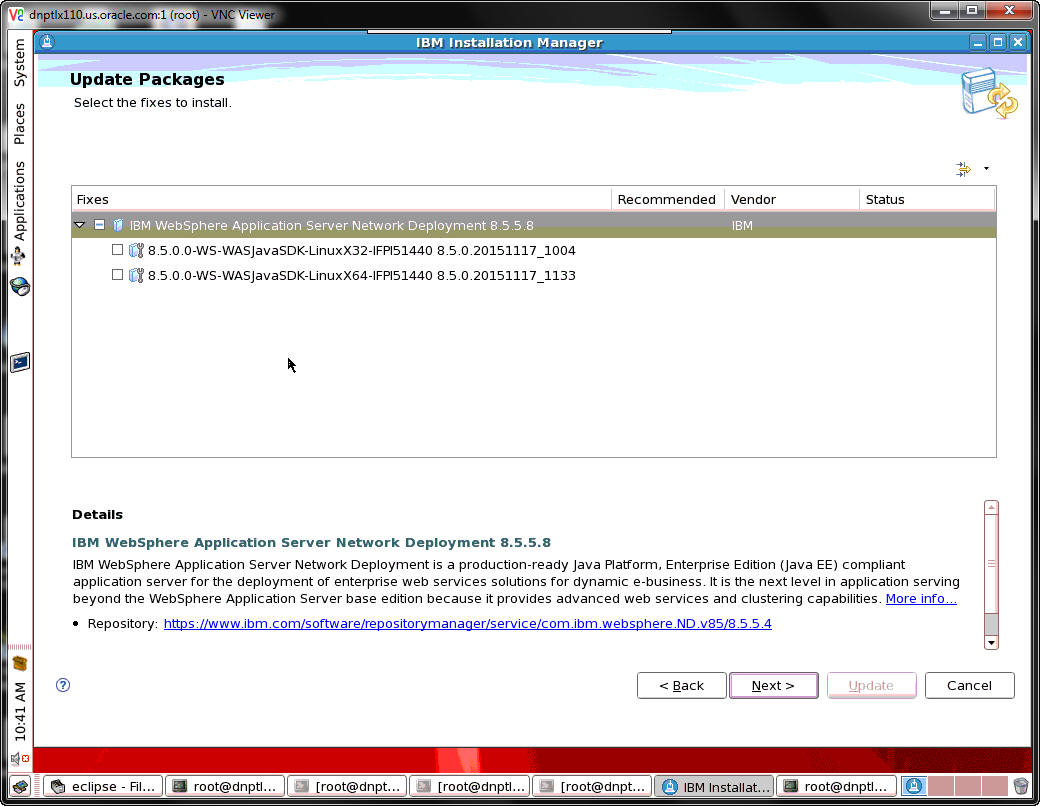
Select the fixes to install and click Next.
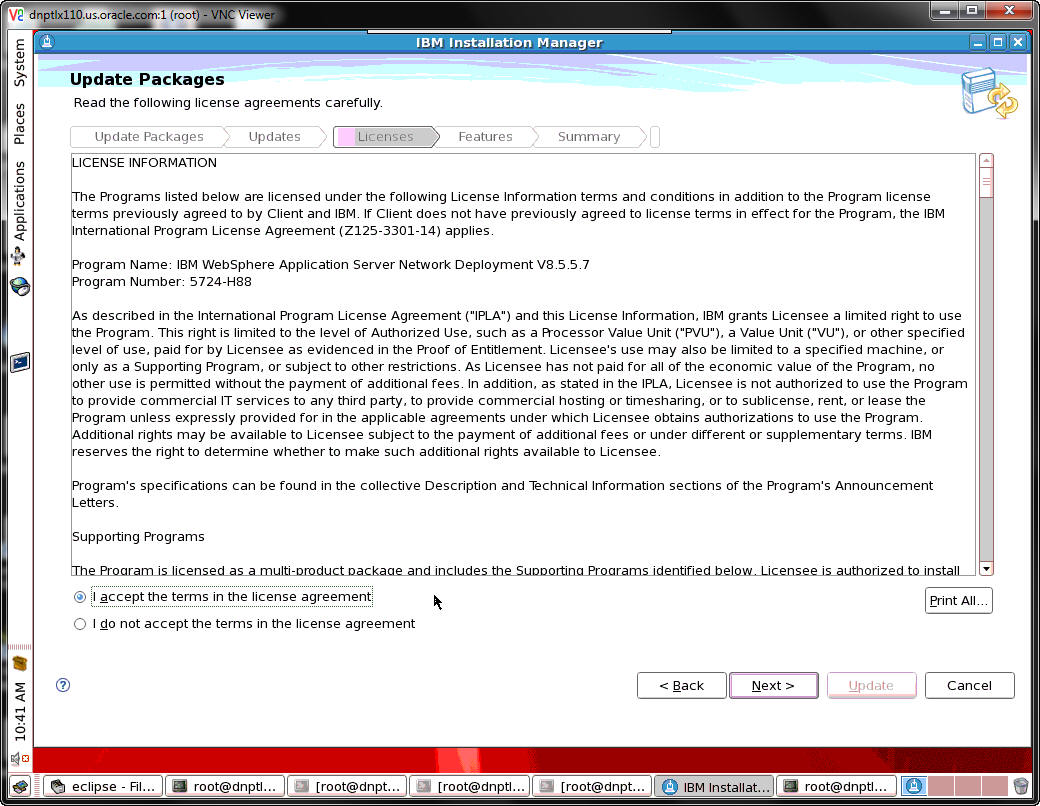
Accept the terms of the license agreement and click Next.
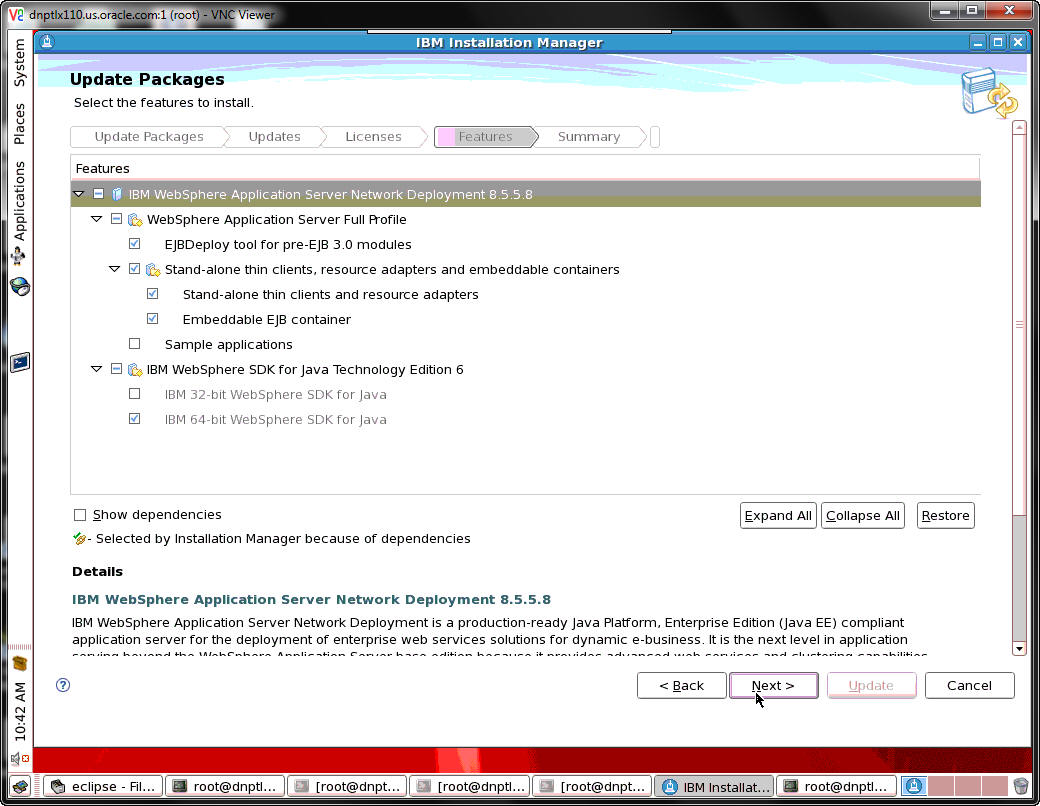
Select the features to install and click Next.
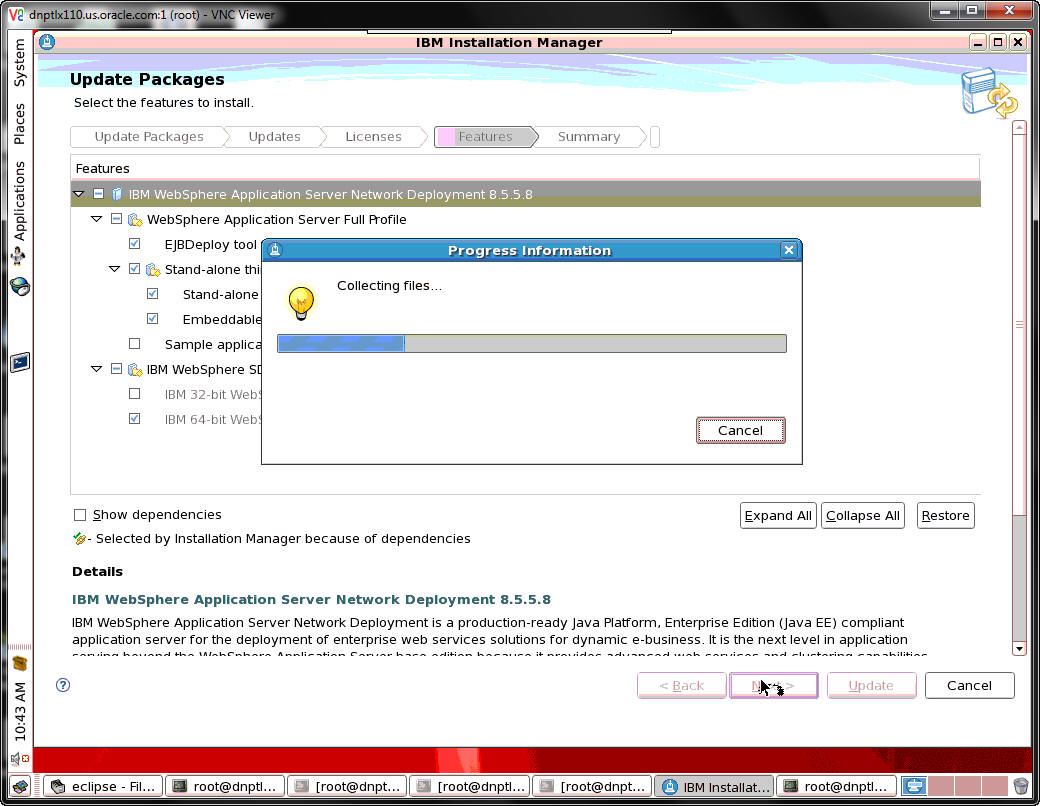
A progress bar will appear while the files are being collected.
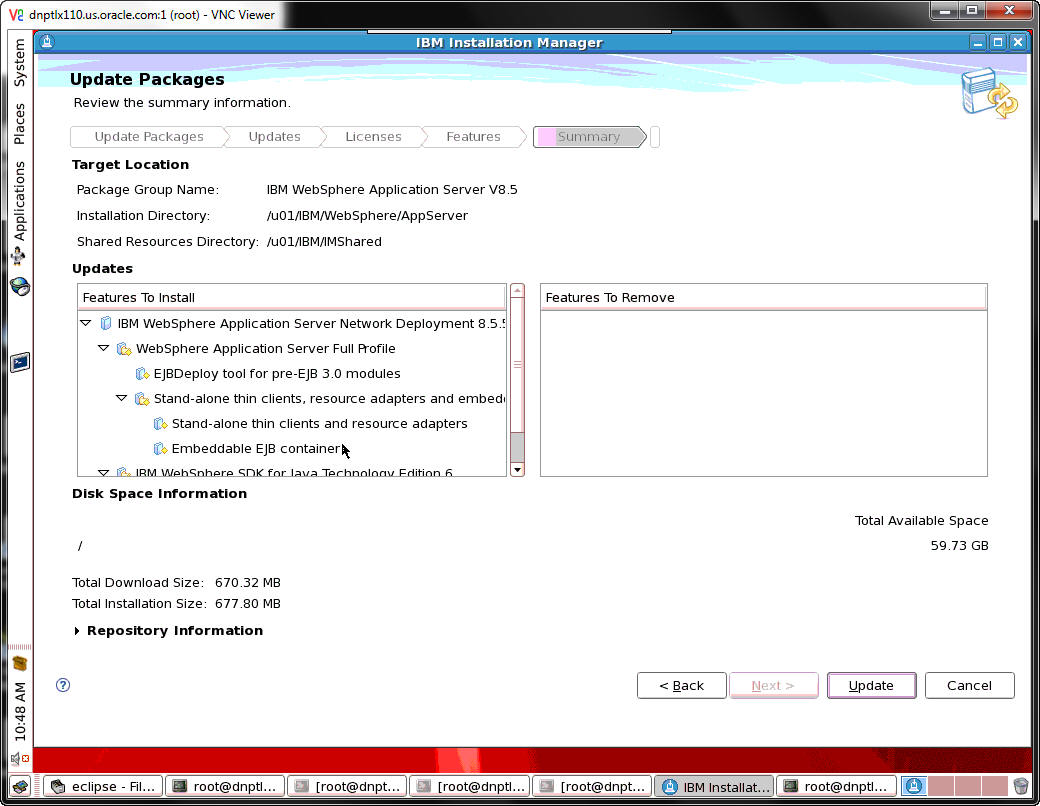
After the files have been collected, review the summary information and click Update.
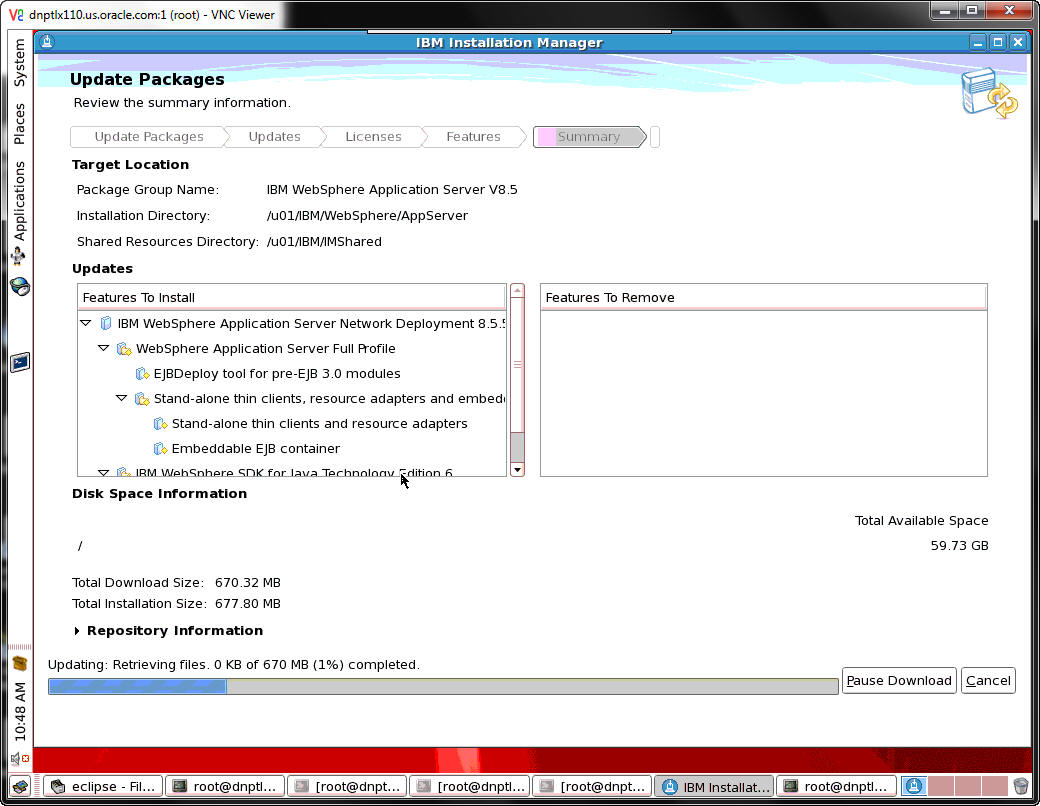
A progress bar will appear along the bottom of the screen.
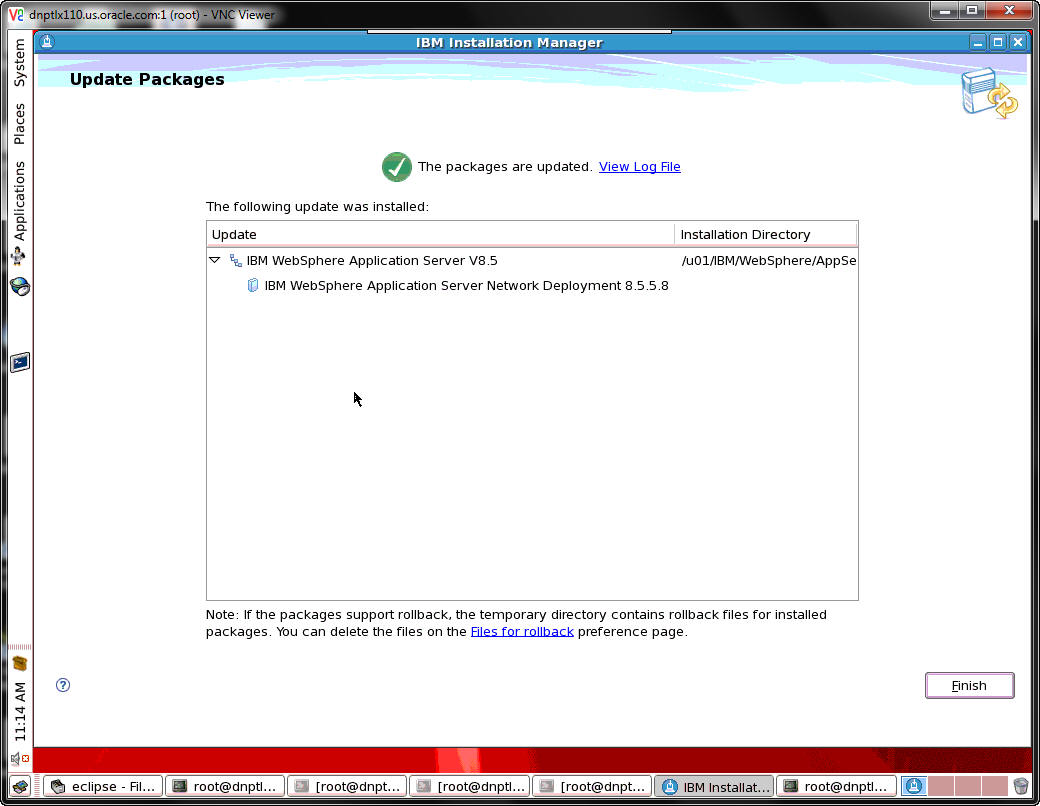
A screen will appear confirming that the packages have been updated. Click Finish.
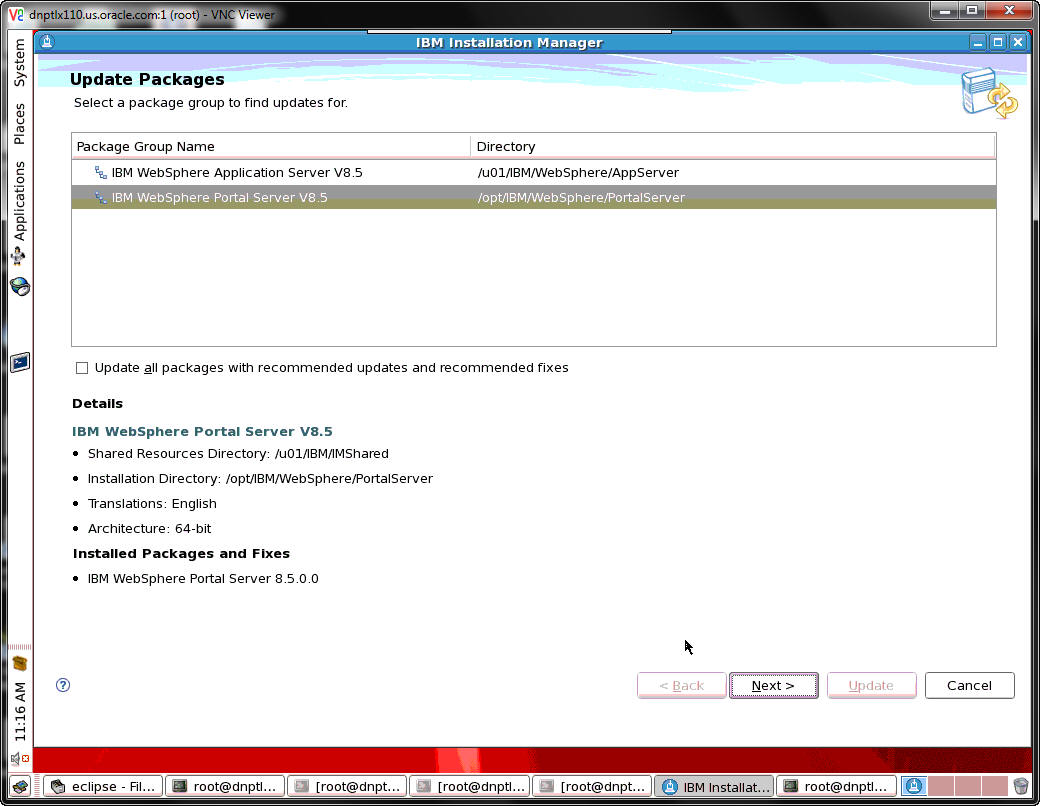
Select the IBM WebSphere Portal Server V8.5 package to find updates and click Next.

Select the updates to install and click Next.
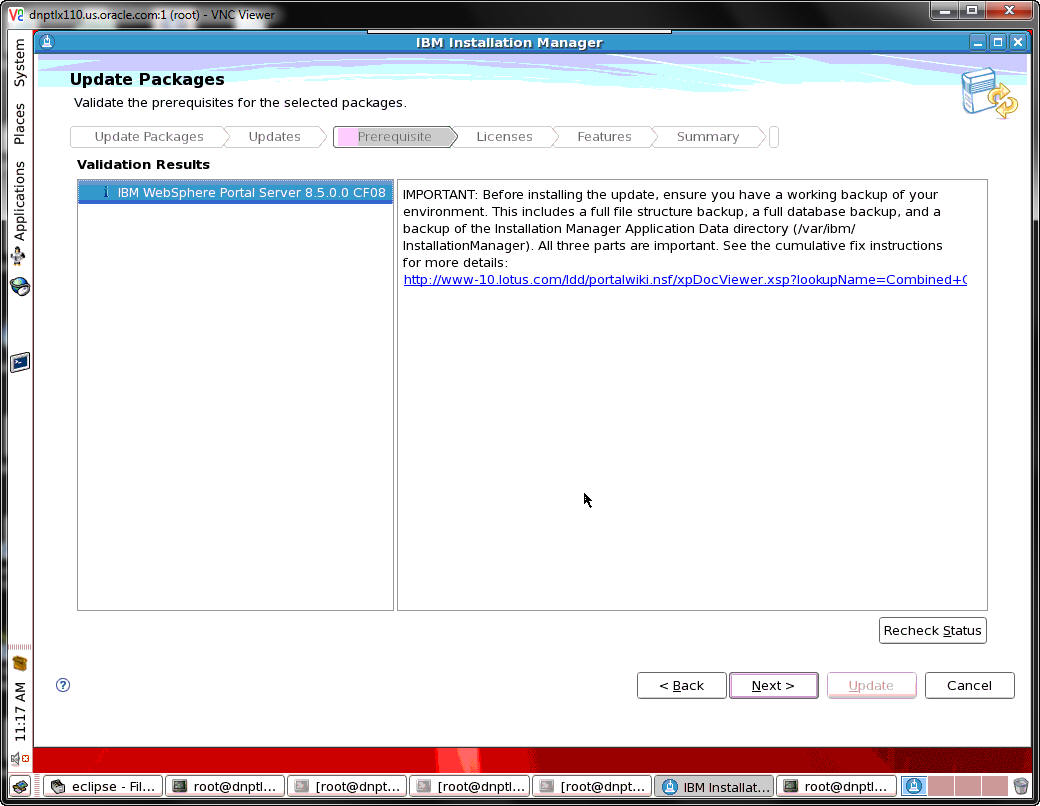
A Validation Results screen will appear. Click Next.
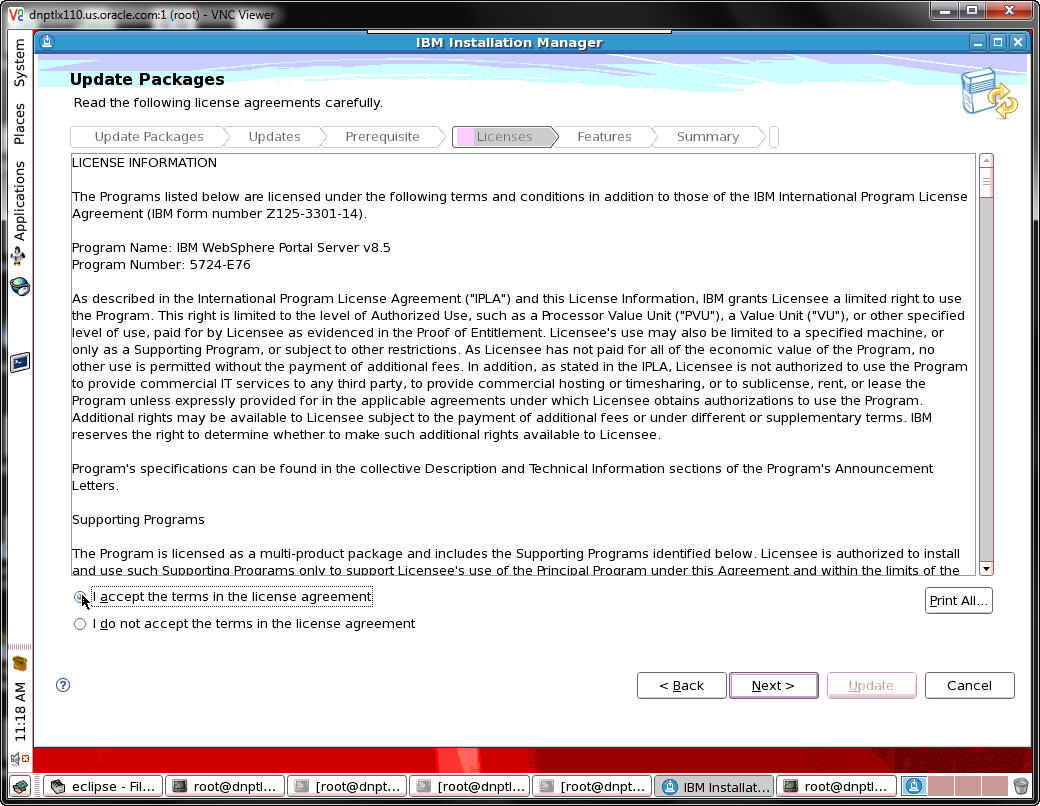
Accept the terms of the license agreement and click Next.
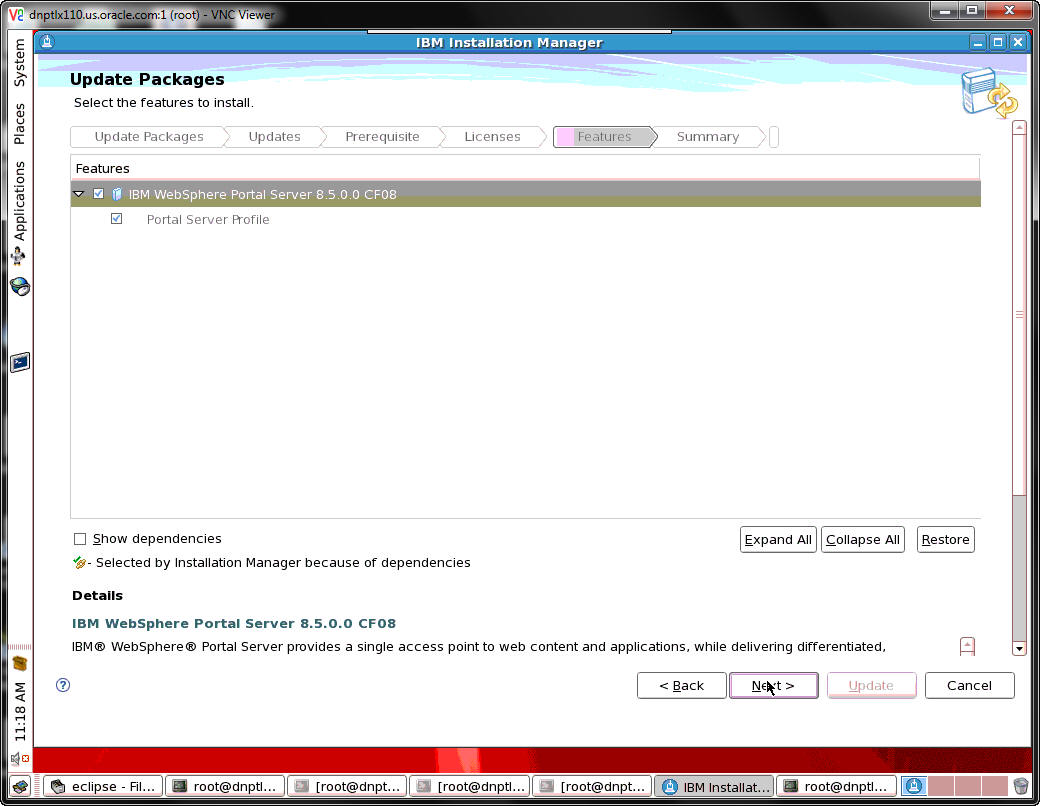
Select the features to install and click Next.
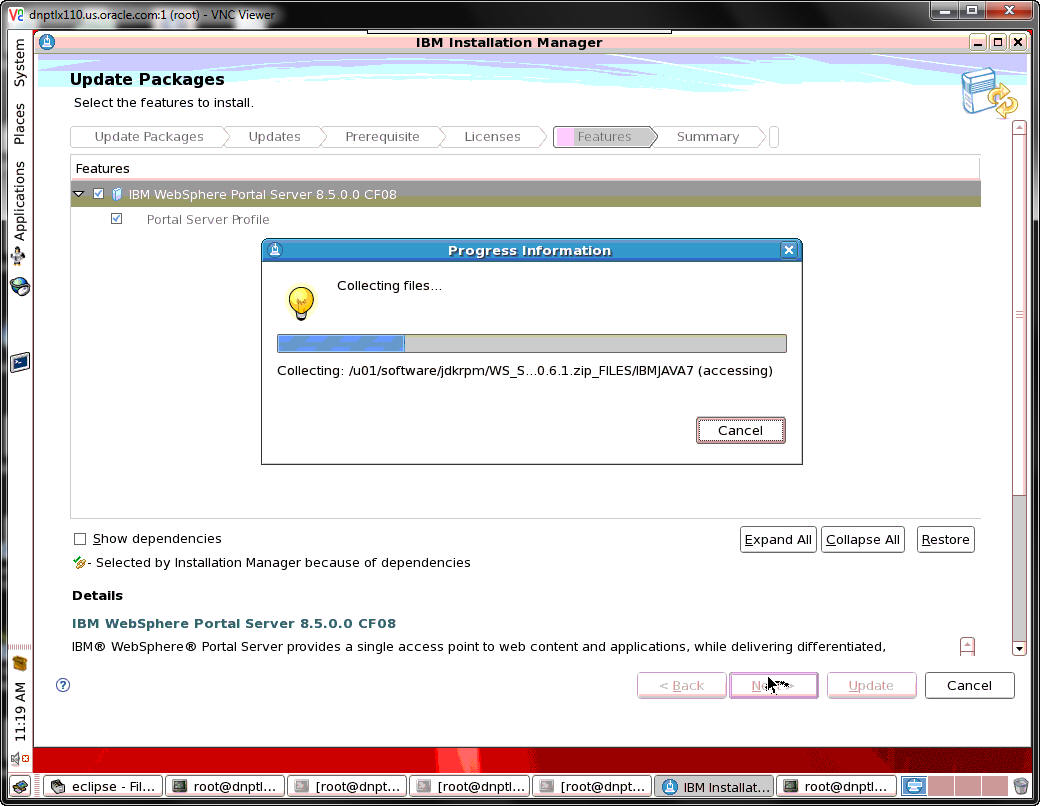
A progress bar will appear while the files are being collected.
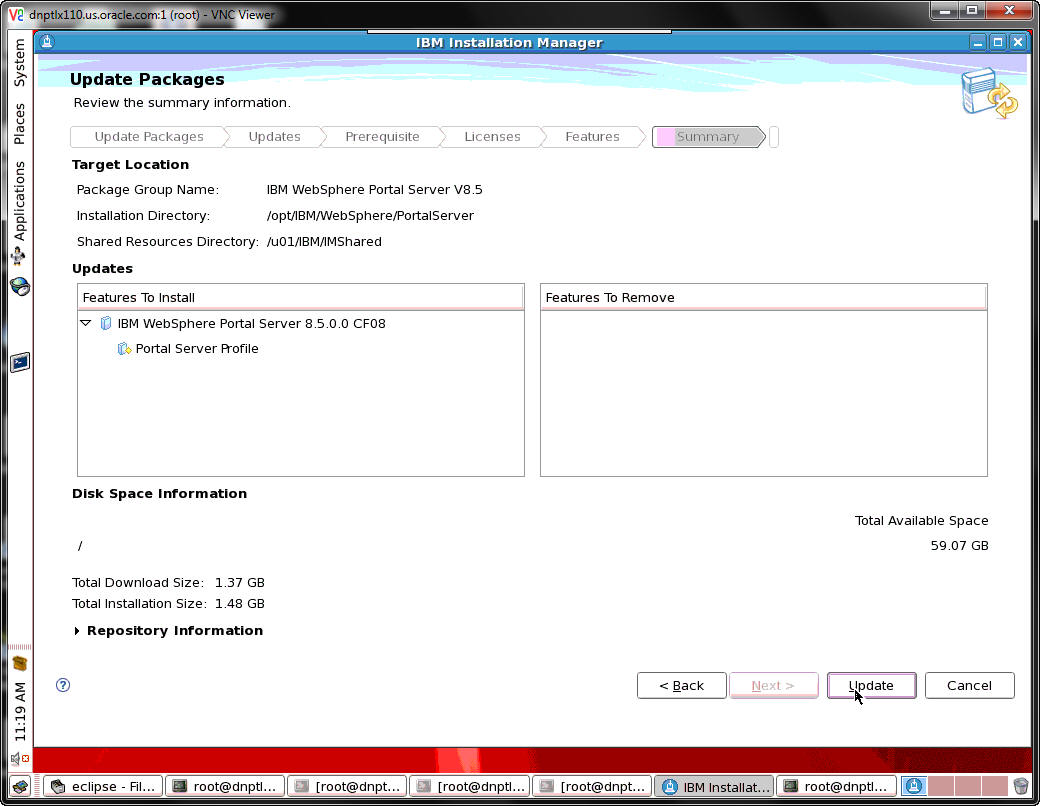
After the files have been collected, review the summary information and click Update.
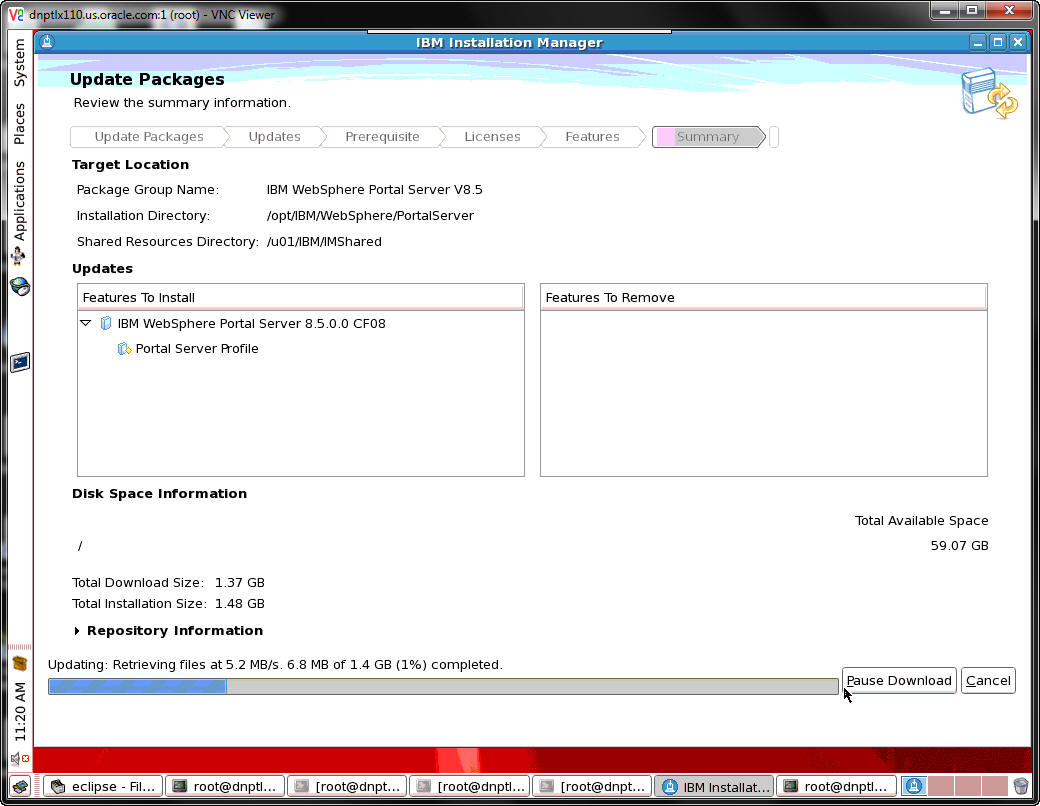
A progress bar will appear along the bottom of the screen.
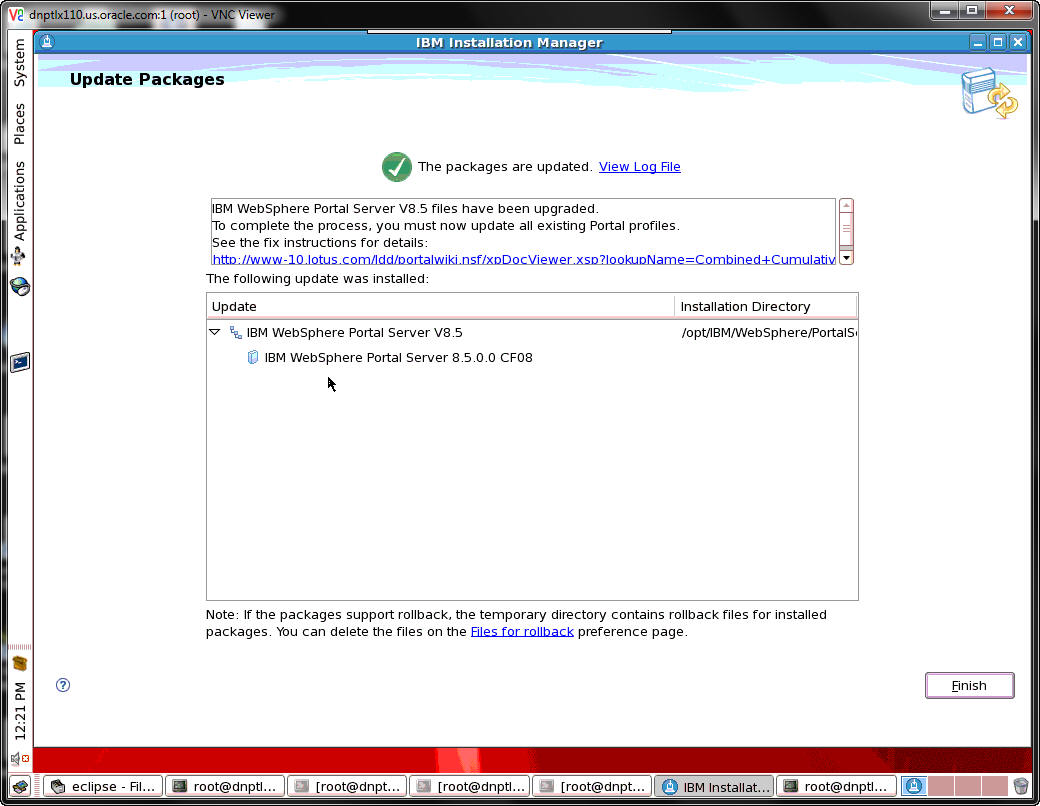
A screen will appear confirming that the packages have been updated. Click Finish.
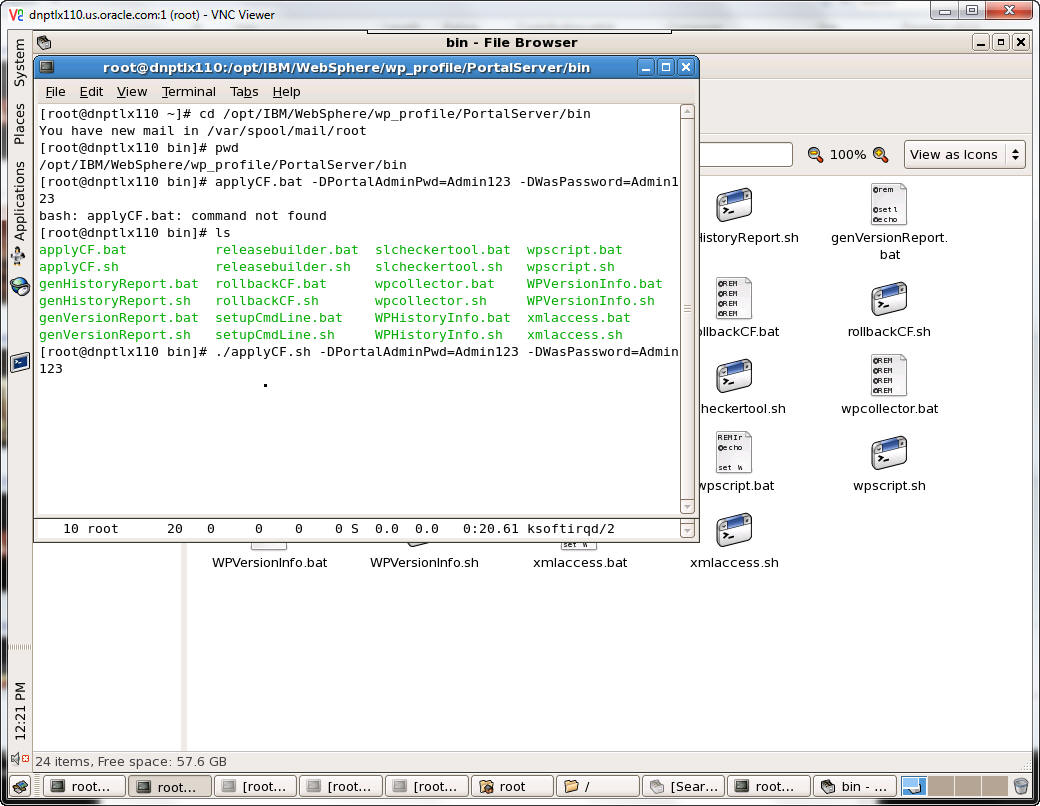
Route the applyCF command to finish the CF08 installation.
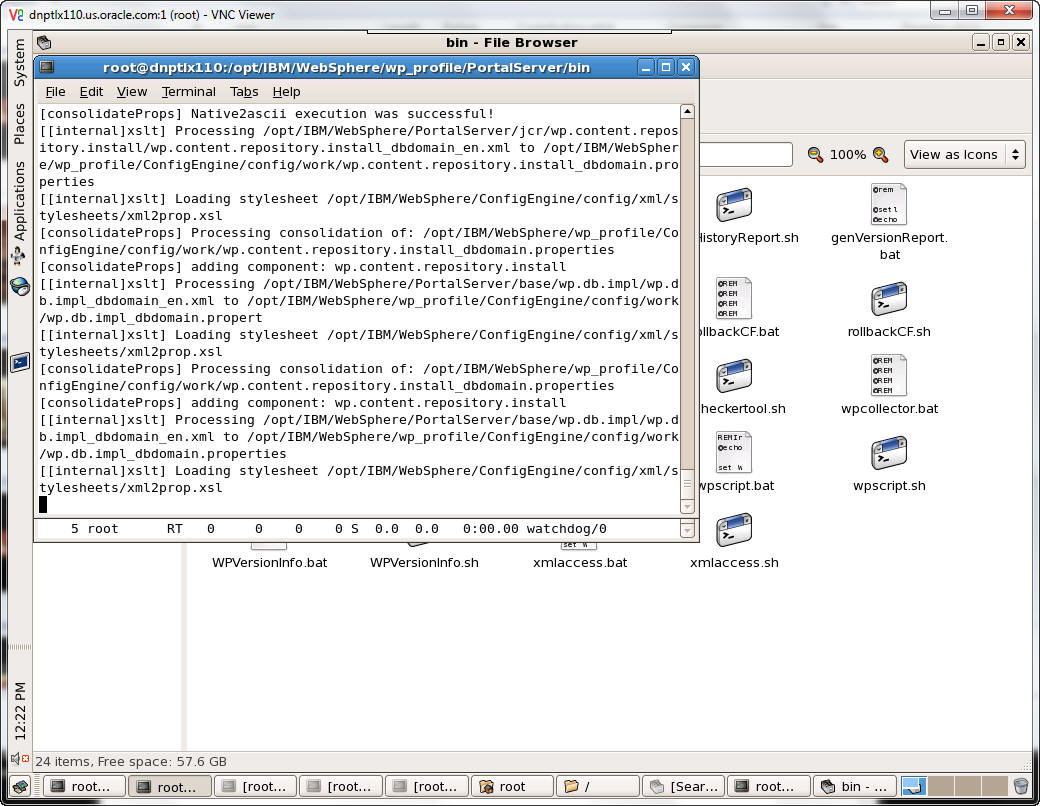
You will see progress text like that in the above screenshot.
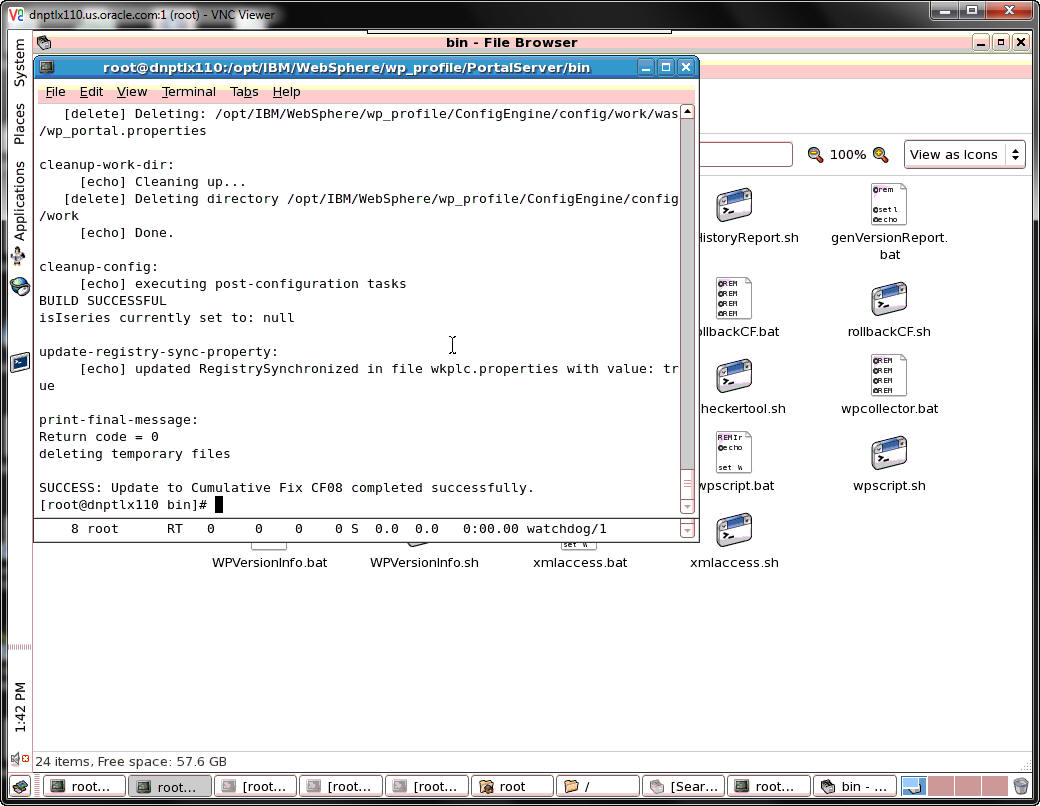
A success message indicates a successful CF08 installation. Review the logs for more details.