Reviewing Lot Information
Access the Lot Workbench form.
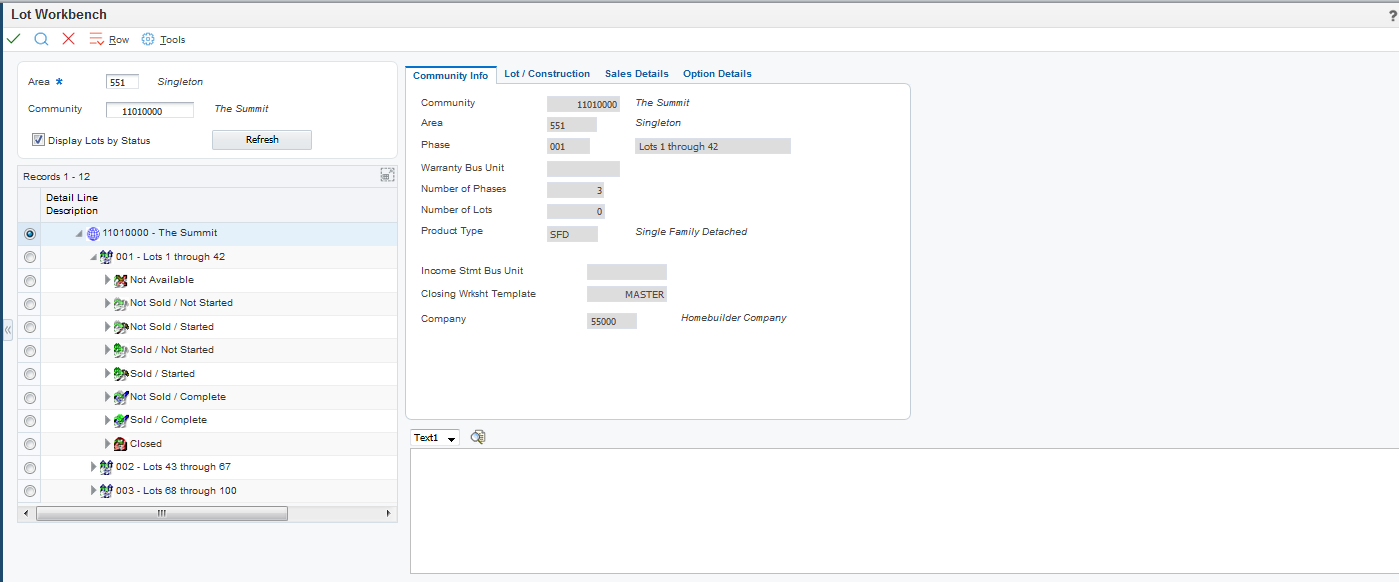
To review lots:
Enter values in the Area and Community fields.
To review lot information by status, click the Display Lots by Status check box and click Find or Refresh.
Expand any of the statuses listed below to review the lots associated with that status:
Not Available (Letter X button)
Not Sold/Not Started (Gray Dollar Sign/Gray Hammer button)
Not Sold/Started (Gray Dollar Sign/Brown Hammer button)
Sold/Not Started (Green Dollar Sign/Gray Hammer button)
Sold/Started (Green Dollar Sign/Brown Hammer button)
Not Sold/Complete (Gray Dollar Sign/Blue Check Mark button)
Sold/Complete (Green Dollar Sign/Blue Check Mark button)
Closed (Red Lock button)
To review all of the lots in the community, clear the Display Lots by Status check box and click Find or Refresh.
Expand the community to see all the lots.
Regardless if whether you select or clear the Display Lots by Status check box, the system displays the following buttons next to each lot to indicate its status:
Gray or White House: House in Process/Details Available
Green House: House is Closed
Blue House: House is a Model
To review information about a lot, select a lot and then select the Lot/Construction and Sales Details tabs.
To review the options that are attached to the lot, expand the lot.
The system displays one of the following buttons to indicate the option status:
Red filing cabinet: No commitments have been generated for the option.
Gray filing cabinet: Commitments have been generated for the option.
To review information about a specific option, select the option and review the information available on the Option Details tab.
To review additional information, select a community, phase, or lot, and then select one of the programs, such as Community Master or Option Master, from the Row menu.