Viewing One View Watchlists
Once Watchlists have been created and if you have been permitted access, you will see the Watchlists menu on the JD Edwards EnterpriseOne menu bar. Within the Watchlist menu, you find Watchlists that you have created under the "Personal" heading. Shared Watchlists to which you have access appear under the "Shared" heading. You can also see Watchlists that are pending approval, in rework, or reserved by a user for editing.
Security options are available to prevent users from viewing, creating, sharing, or modifying Watchlists. If Watchlist security has been implemented, you may not see some or all shared Watchlists or be able to create your own Watchlists.
See the JD Edwards EnterpriseOne Tools Security Administration
Guide for more information.
The first time you open the Watchlists menu, the system will update the Watchlists with the most current information. The frequency of updates after that is determined by how the Watchlist was defined. However, you can use the Refresh icon in front of the Watchlist name to recompute the Watchlist information on demand. You can also hover over a Watchlist to see how long it has been since its last update.
When a Watchlist is defined, a warning threshold and a critical threshold can also be specified for that Watchlist. Starting with Tools Release 9.2.8.2, you can define the Threshold Type for the Watchlist. You can select either an Ascending or Descending threshold type. A Watchlist with ascending threshold type will breach its threshold limit when the Watchlist exceeds the warning or critical threshold, whereas a Watchlist with descending threshold type will breach its threshold limit when the Watchlist falls below the warning or critical threshold. If a particular Watchlist has breached the warning threshold, it appears in bold text within the Watchlists menu. If a Watchlist has breached its critical threshold, it appears in red text.
The number in parenthesis immediately following the name of the Watchlist represents a count of records that meet the query criteria. When you specify the threshold for a Watchlist, the Watchlist Badge displays a symbol within the parenthesis that denotes the threshold type (Ascending or Descending). The number shown in parentheses will never exceed the Maximum Records to Return field defined when the Watchlist was created. It will display the maximum records to return with a plus sign. For example, if there are 63 records representing fuel shipment confirmations and the maximum records to return is set to "50," the Watchlist displays as: Fuel Shipment Confirmations (50+). It may also be bold and red depending on the warning and critical thresholds that have been set up for the Watchlist.
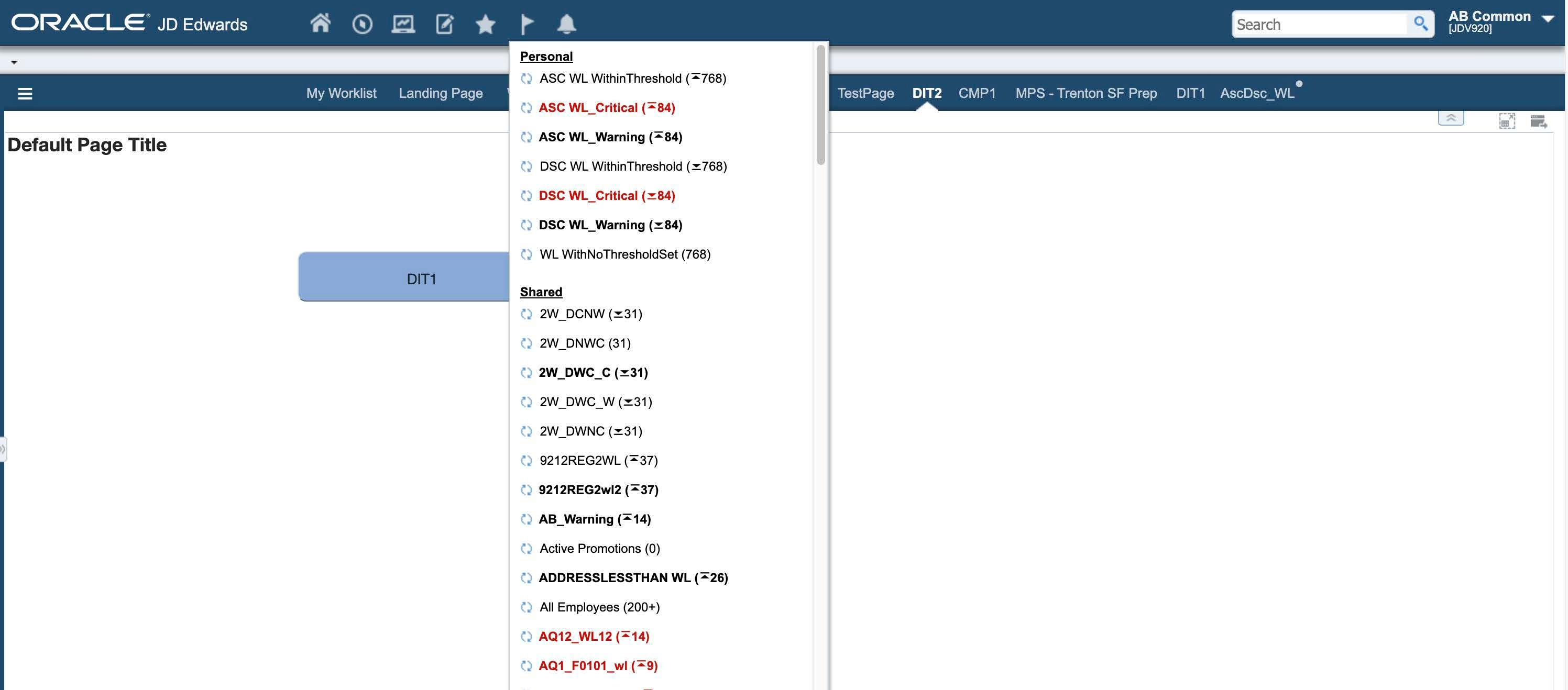
Selecting a Watchlist takes you into the application where you can see the items included in the query. Within each application, use the Manage One View Watchlists icon to access the Watchlist Management tab and add, edit, share, or delete Watchlists.
Click here to view a recording of this feature.