Reviewing Purchase Orders Awaiting Approval Using a Progressive Web Application
Access the progressive web application by opening the application URL on the web browser on your device, and then log in. Use your JD Edwards user ID and password to log in.
Note: (Release 9.2 Update) Use the Environment field to log in to the environment you want. If you leave this field blank, the device logs in to the default environment.On the Purchase Order Approval home screen, you can see the number of orders, grouped by order type, that are currently awaiting approval.
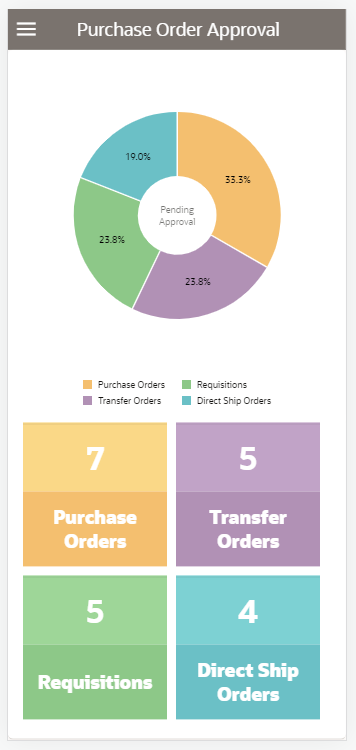
Each of the order type boxes lists the number of orders awaiting approval.
Tap any order type box to see the list of orders awaiting approval for that order type. Or, you can also tap the doughnut chart to see the list of orders awaiting approval for that order type.
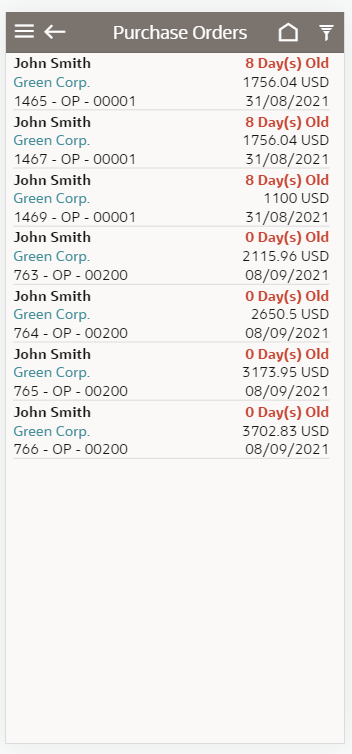
-
To filter the orders, tap the Filter icon at the top right of the screen.
- Branch Plant
-
To add a branch plant to your search criteria, you can use the dropdown menu to search for the branch plant.
- Originator
-
To add the originator of the purchase order to your search criteria, you can use the dropdown menu to search for the originator name.
In the Filters screen, to continue the search by using the specified filter values, tap the Apply button. When you tap the Apply button, the application:
-
Takes you to the list of orders that are displayed based on your filter values.
-
Retains the filter values that you entered.
To discontinue the use of filter values in your search, tap the Cancel button. When you tap the Cancel button, the application:
-
Takes you to the screen that has the list of orders for the order type that you selected from the home screen.
-
Ignores the filter values that you entered, and restores the last saved filter values to the filter fields.
To reset all the filter values that you specified, and to enter new filter values, tap the Clear button.
To review the details about an order, tap the order. In the Details screen, the Header tab is open by default.
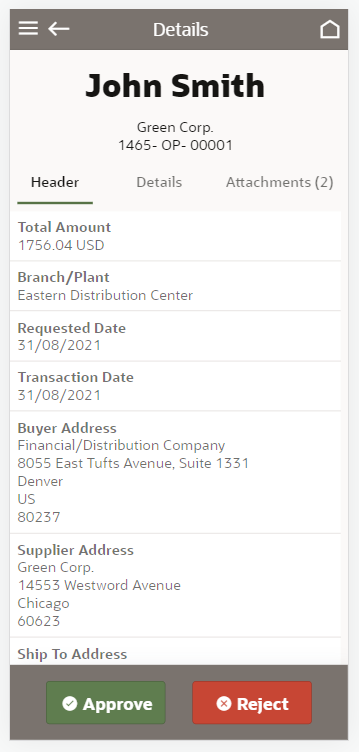
In the Header screen, you can review the order header information, such as order amount, branch plant, requested dates, transaction dates, supplier address, and buyer address.
-
To review the details of the order, tap the Details tab.
In the Details screen, you can:-
Review the information available for each of the order lines that are awaiting purchase order approval. You might need to swipe down the screen to review all the detail lines, depending on the size of the order.
-
Tap a line in the Details screen to review the details of the order line. The application takes you to the Line Detail screen.
-
-
In the Line Detail screen, you can review line-specific information. Information is displayed depending on what data is available in the EnterpriseOne database. To enter a remark about the selected line, tap the Remark field and complete the field. You can enter up to 30 alphanumeric characters. This field is optional. To save the remark, tap the Save button.
-
To go back to the Details screen, tap the Back icon at the top left of the screen.
-
To review attachments associated with the order, tap the Attachments tab. The application displays the list of attachments available in the media object of the Work With Orders Awaiting Approval program (P43081).
-
Tap an attachment from the list. If the attachment is an image, you can preview the image. The application will download the attachments other than images on your device.