Installing the WebSphere Customization Toolbox
New tool functionality with IBM WebSphere 8.5.x/9.0 includes the requirement to install the WebSphere Customization Toolbox. This tool aids in configuring your plug-in properly. The WebSphere Customization Toolbox comes from the supplemental software repository that was downloaded, decompressed, and added to the repository list as described in previous procedures in this document.
Start the IBM Installation Manager.
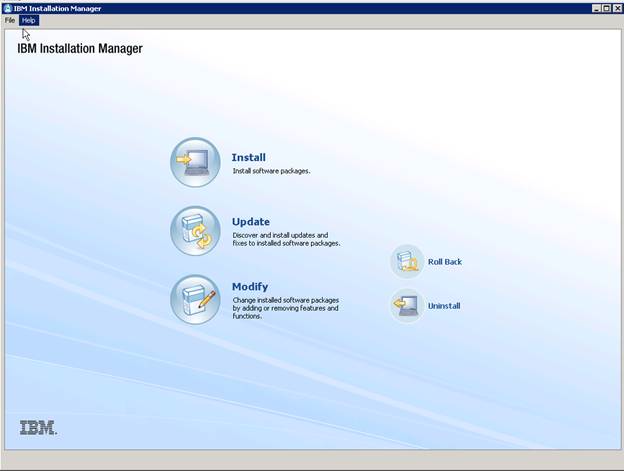
On IBM Installation Manager, click the Install option.
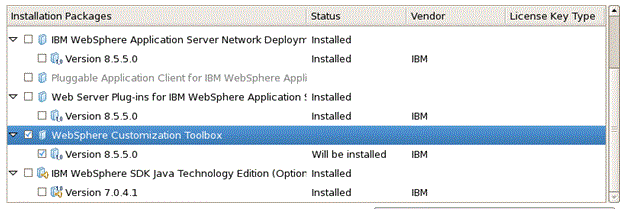
On Install Packages, select packages, select the two check boxes for WebSphere Customization Toolbox and his package and version 8.5.x/9.0.
Click the Next button.
On Install Packages, review the International Program License Agreement and click the radio button to accept the terms if you want to continue with the installation.
Click the Next button.
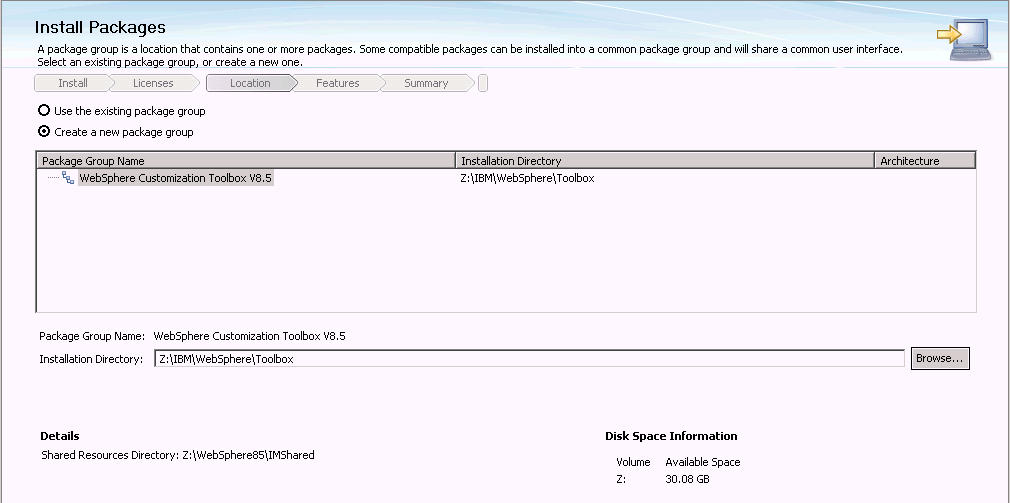
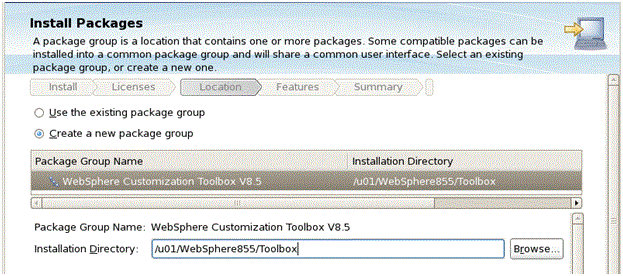
On Install Packages, package group, click the radio button entitled: Create a new package group.
In the Installation Directory field, enter an appropriate location to install the WebSphere Customization Toolbox 8.5.x/9.0.
For example:
z:\IBM\WebSphere\Toolbox/u01/WebSphere855/ToolboxClick the Next button.
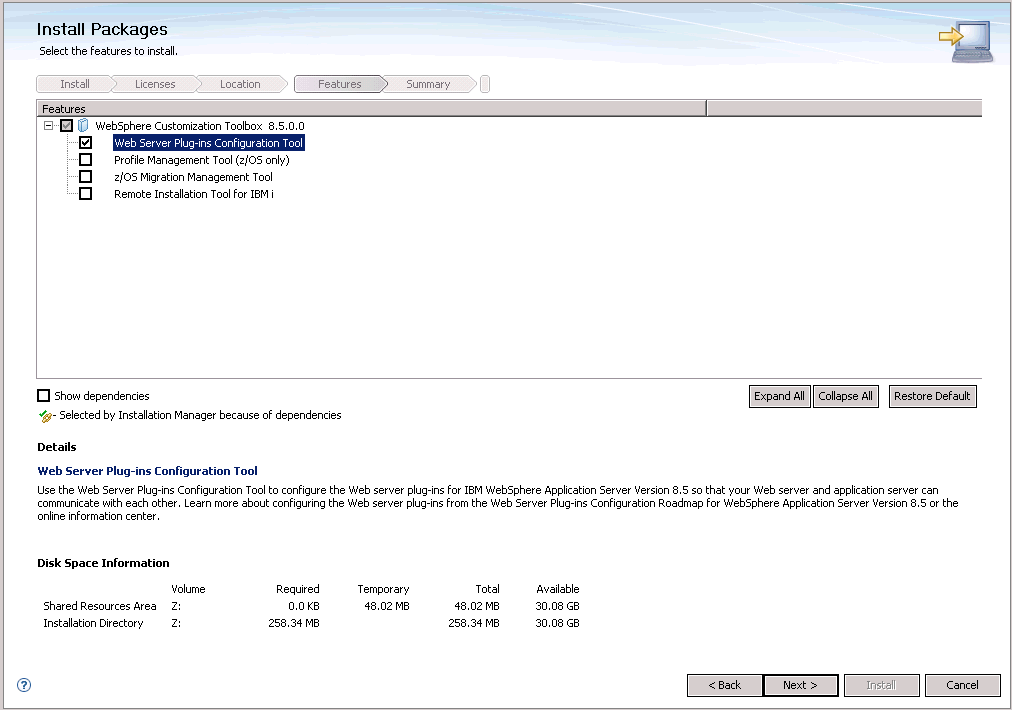
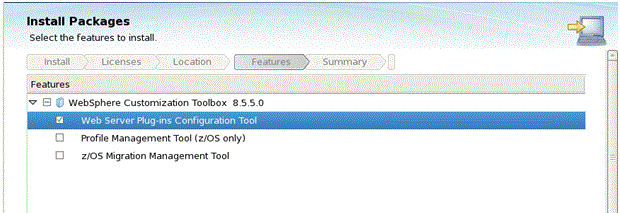
On Install Packages, select features, select Web Server Plug-ins Configuration Tool.
Click the Next button.
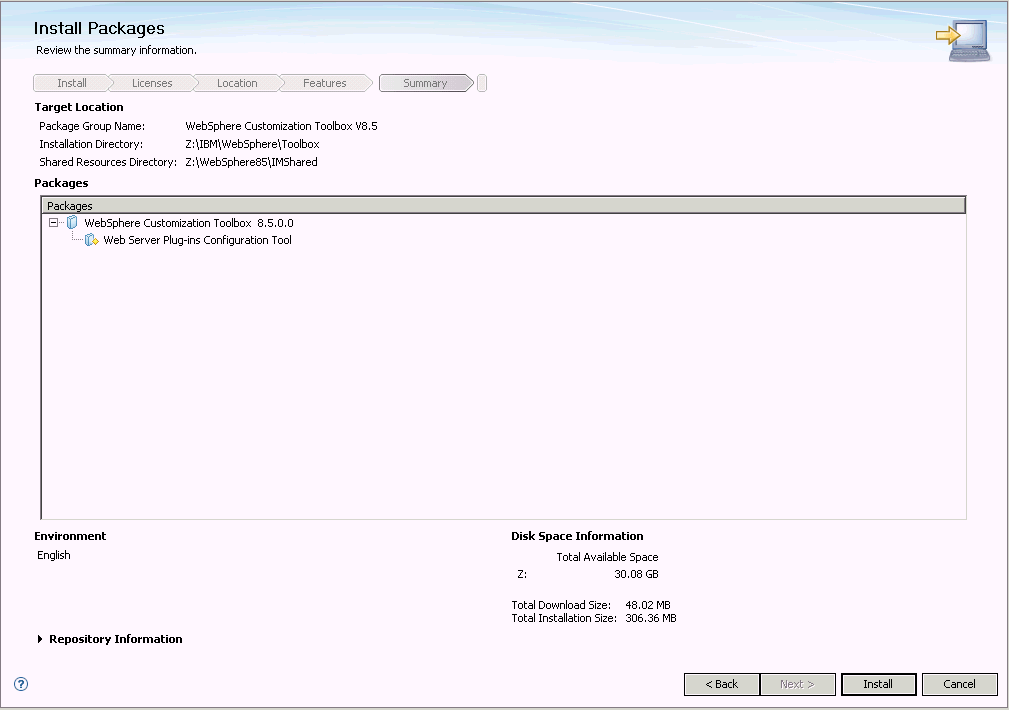
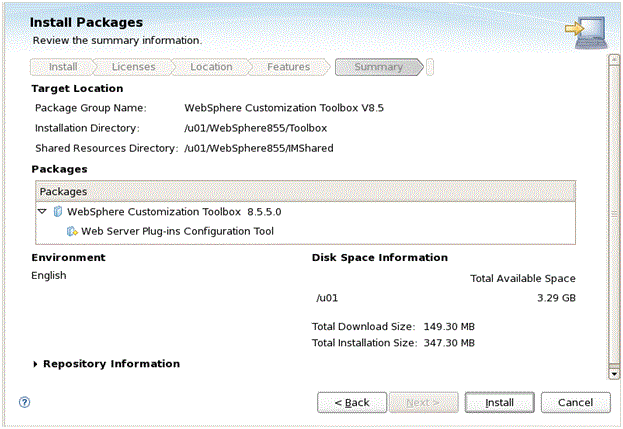
On Install Packages, review summary information, verify the accuracy of the selections.
Click the Install button to begin the installation of the WebSphere Customization Toolbox.
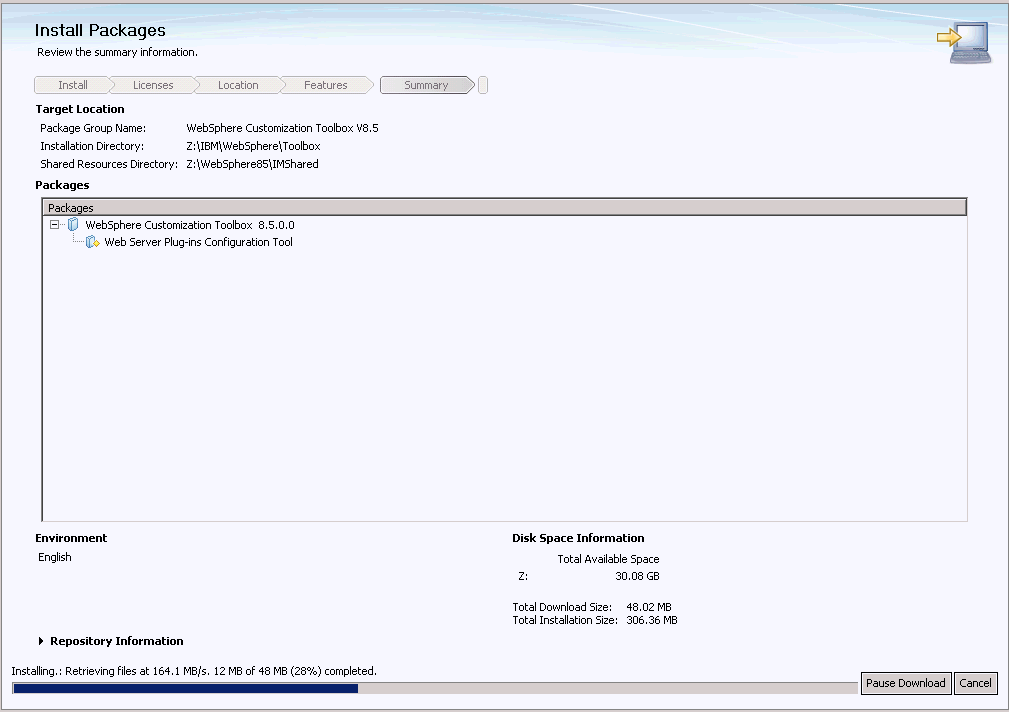
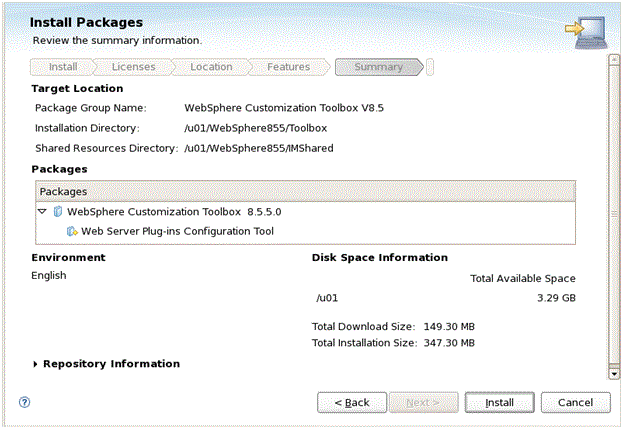
The progress screen is displayed. Wait for the progress to complete 100%, which may take several minutes.
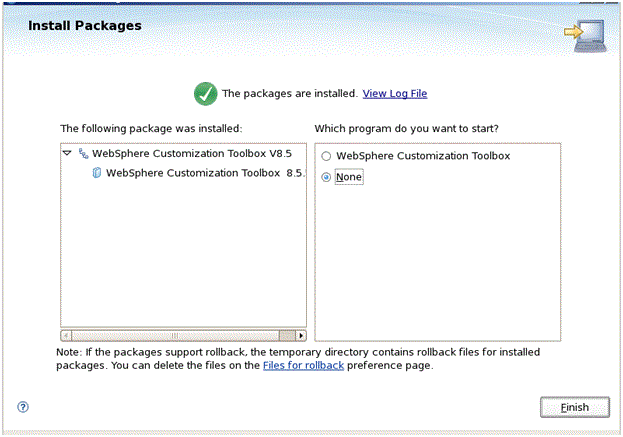
On Install Packages, verify the installation completed successfully. You may want to click the link: View Log File.
Click the Finish button.
You are returned to the IBM Installation Manager home screen.