Obtain and Extract the Server Manager Management Console for JD Edwards EnterpriseOne Tools
To obtain the Server Manager code from Oracle web sites, you have two choices:
Oracle JD Edwards Update Center (see Step 3)
This method is the recommended method to obtain the most current version tied to a specific JD Edwards EnterpriseOne Tools Release.
Oracle Software Delivery (see Step 4)
This method is only recommended if you want to obtain the version tied to a major initial release of a major Tools Release, like 9.2.2. and 9.2.3. This site does not contain versions for any other subsequent "dot" releases such as 9.2.3.2 and 9.2.2.3.
Create a temporary installation directory on the machine where you want to install the Server Manager Console.
Microsoft Windows
Log on to the Microsoft Windows-based machine onto which you are installing the Server Manager Management Console as a user with Administrator rights. The recommended machine is the JD Edwards EnterpriseOne Deployment Server.
Linux or Solaris
Log on to your Linux or Solaris server.
Create a temporary installation directory in any preferred location. The recommend directory is:
Microsoft Windows
C:\SM_ConsoleLinux or Solaris
/u01/SM_ConsoleUpdate Center
Access the Oracle JD Edwards EnterpriseOne Update Center at this link:
https://updatecenter.oracle.com/apps/WebSearch/updatecenter.jspFor Type criteria, use the drop-down menu to select: EnterpriseOne Tools Releases
For Search criteria, choose your JD Edwards EnterpriseOne release and click the Search button. From the displayed list, locate the corresponding Server Manager component for your release and platform.
Note:If you choose to search for only the Server Manager component, the search criteria for Search for Name is exactly this case-dependent string:
*Server-Manager*
For example, the search criteria might look like this:
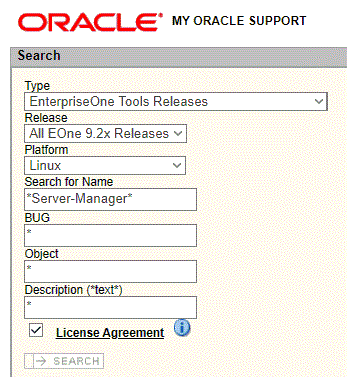
Oracle Software Delivery Cloud
Using your Customer ID credentials, sign in to the Oracle Software Delivery Cloud site at this link:
Use this search criteria:
JD Edwards EnterpriseOne Tools
In the returned results, choose this selection
JD Edwards EnterpriseOne Core Tools and Infrastructure <tools release version>
Click the item or click the +Add to Cart button next to the item to add it to the cart.
In the upper right hand section, click the Checkout link.
In the list of Selected Software, deselect all items except this one:
JD Edwards EnterpriseOne Core Tools and Infrastructure <tools release version>
In the Platforms/Languages column, use the pull-down to select your platform.
Click the Continue button.
After reviewing the license agreement, click the button to accept the terms and click the Continue button.
Deselect all items except for the Server Manager Installer for the platform you selected. For example, if you selected Linux x86-64, the selection will be in a format similar to this:
V980115-01.zip JD Edwards EnterpriseOne 9.2.3.0 Server Manager Installer Linux, 310.1 MB
Note:Do not select the Server Manager Update. This is a package intended for users changing the major level version of Server Manager. For example, from Tools Release 9.1 to 9.2.
Click the Download button and follow the prompts to download the installer.
After you finish downloading your item, use your preferred unzip program to extract the contents of the first two downloaded files to the temporary installation directory that you created in Step 2. If you followed the recommendation:
Microsoft Windows
C:\SM_ConsoleNote:Extract Option. When extracting, be sure to click in the check box to enable this option:
Use folder names
Linux or Solaris
/u01/SM_ConsoleThe example below illustrates the directory structure when the .zip files are extracted into the example temporary installation directory:
Microsoft Windows
C:\SM_Console -------------\Disk1 -------------------\install -------------------\stage -------------\Disk2 -------------------\stage
Caution:Ensure that the Disk1 and Disk2 directories are present directly under the SM_Console directory.
Linux or Solaris (see Note below)
/SM_Console -------------/Disk1 -------------------/install -------------------/stage -------------/Disk2 -------------------/stage
Caution:Ensure that the Disk1 and Disk2 directories are present directly under the SM_Console directory. Note that the Disk2 directory will be present in the unzipped structure even though only one image was downloaded.
The following screen shows an example of the disk structure for the extracted
.parfile for the Solaris version of the Management Console installer: