Encrypting and Decrypting the Password of the Local Database
When the local database is Oracle, JD Edwards EnterpriseOne uses an encrypted password to connect to E1Local through the SYSTEM and SYS accounts.
When the local database is SQL Server Express, JD Edwards EnterpriseOne uses an encrypted password to connect to JDESSELocal through the SA account.
Some of the administrative database scripts on the Deployment Server decrypt this password before submitting database commands. Upon exit, such programs subsequently then re-encrypt the password. If one of these scripts fails to complete (for example, it is killed or it otherwise fails) before it can encrypt the password again, JD Edwards EnterpriseOne will not be able to connect to the database. You can determine if this is the case by attempting to sign into the local Oracle database using this command:
SQLPlus.exe system/admin@E1Local
where "admin" is the default password that the scripts use.
If you can sign in, the password must still be decrypted. You must re-encrypt the SYSTEM, SYS, or SA account password using the following steps for EnterpriseOne to operate correctly.
Launch the
ReconfigureDB.exeprogram located in this directory:<E1_install_dir>\system\bin32\ReconfigureDB.exeNote:You do not have to right click on
ReconfigureDB.exeand select Run as administrator. This is because this version of the program is designed to automatically attempt to start with the elevated permissions. If you are not signed into Windows with an administrative account, you will be prompted to enter the credentials for an administrative account.If you do not specify any command line options, this program will launch in GUI mode and you can proceed as described in the following steps in this section. Optionally you can use command line options to execute
ReconfigureDB.exe.Tip:For details of syntax and command line options for
ReconfigureDB.exe, refer to the preceding section in this document entitled: Understanding the ReconfigureDB.exe Program.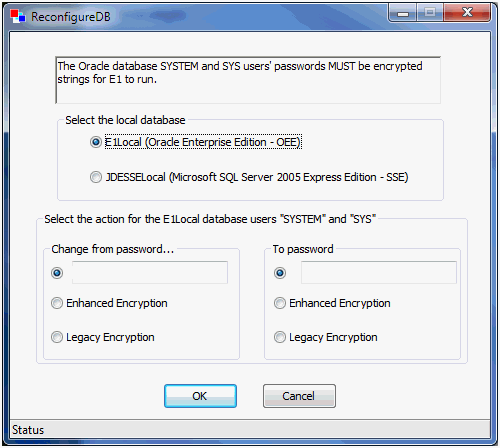
On the main ReconfigureDB screen, the Select the local database section lists the types of local databases that are currently installed; options for database types that are not installed will be inactive.
E1Local (Oracle Enterprise Edition - OEE)
This is the only valid option for JD Edwards Applications Release 9.1 (E910) and greater.
JDESSELocal (Microsoft SQL Server 2005 Express Edition - SEE)
You should choose this if the local database is SSE, which is a valid option in JD Edwards Applications Releases prior to 9.1 (E910).
In the Select the action for the E1Local database users section, the first column titled Change from password… indicates the old password; that is, the from password that you want to change. Select one of the available options:
A plain text password
Specify the password in the input field if you know that it was not generated with one of the two types of encryption. For security purposes, your keystrokes are displayed as asterisks.
Enhanced Encryption
Click this radio button if the old password was encrypted with the enhanced encryption that is applicable to a local Oracle database and Tools Release 9.2.0.0 or greater. This option uses an enhanced encryption algorithm (relative to prior releases) providing greater security for the local Oracle database.
Legacy Encryption
Click this radio button if the old password was encrypted with the legacy encryption that is applicable to the local databases which can be either:
Oracle on Tools Release prior to 9.2.0.0
SQL Server Express on any supported Tools Release
This option uses an older, less secure encryption algorithm (relative to later releases) providing less security for the local database.
The second column titled To password indicates the new password; that is, to what you want to change the password. Select one of the available options:
A plain text password
Use this option if you do not want to use either of the two types of encryption. For security purposes, your keystrokes are displayed as asterisks.
Caution:If you select the plain text password option, ensure that you re-encrypt the password before attempting to run JD Edwards EnterpriseOne. If the password is not encrypted with the correct type of encryption, JD Edwards EnterpriseOne will fail because it cannot access the local database.
Note:The password cannot contain any spaces. Spaces at the start or end of the password will be removed.
Enhanced Encryption
Click this radio button if the new password will be encrypted with the enhanced encryption that is applicable to a local Oracle database and Tools Release 9.2.0.0. The option uses an enhanced encryption algorithm (relative to prior releases) providing greater security for the local Oracle database.
Legacy Encryption
Click this radio button if the old password will be encrypted with the legacy encryption that is applicable to the local databases which can be either:
Oracle on Tools Releases prior to 9.2.0.0
or
SQL Server Express on any supported Tools Release
This option uses an older, less secure encryption algorithm (relative to later releases) providing less security for the local database.
Click the OK button.

On Confirm Password, re-enter the password in the New password: field.
This is to confirm the new password for local database users which are SYSTEM and SYS for an Oracle database and SA for an SSE database.
The password value cannot contain a space character (blank). Attempting to do so causes this error to be displayed
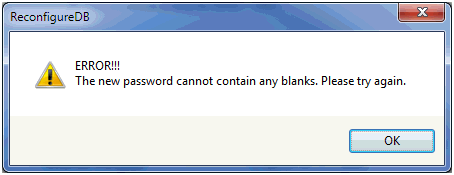
Click the OK button.
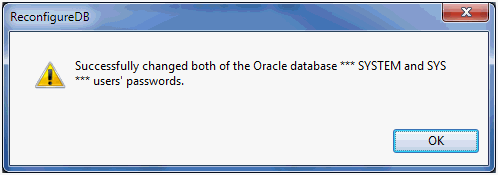
A dialog box indicates that the password was successfully changed. Click the OK button to exit the dialog.
Watch the status bar at the bottom of the dialog for informational messages.
If changing the password fails, look in this log file for additional information:
C:\ReconfigureDB.log
Also, ensure you are using the correct password as perhaps the password you are trying is not what you thought it was.
If neither of the above helps resolve a password failure, attempt to stop and restart these database services:
Oracle Database
OracleServiceE1LOCAL
OracleE1LocalTNSListener
SSE Database
JDESSELOCAL
After the database services are stopped and restarted, you can retry
ReconfigureDB.exe.