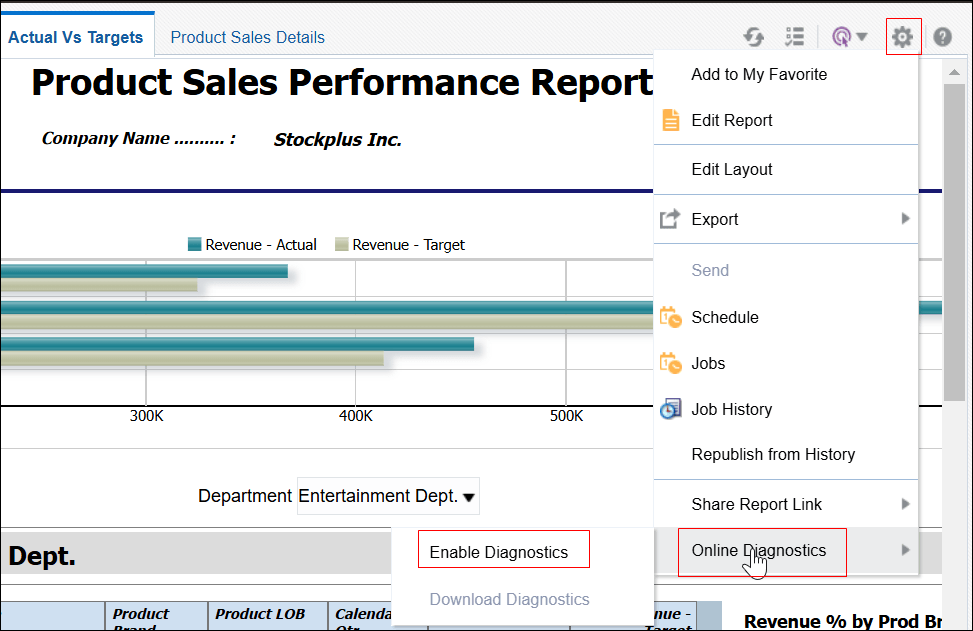Enable Diagnostics
Administrators and BI Authors can enable the diagnostics logs.
You can enable and download diagnostics for scheduled jobs and online reports.
Enable Diagnostics for Scheduler Jobs
You can enable diagnostics for a scheduler job in the Schedule Report Job page, and download the diagnostic logs from Report Job History.
To enable and download diagnostics for a scheduler job:
Enable Diagnostics for Online Reports
In the Report Viewer, you can enable diagnostics for online reports.
Administrators and BI Authors can enable diagnostics before running the online report, and then download the diagnostic logs after the report finishes. Diagnostics are disabled by default.
If you enable diagnostics for an online report with interactive output, you can:
-
Download the following diagnostic logs in a .zip file:
-
SQL logs
-
Data engine logs
-
Report Processor logs
-
-
View the following details in the diagnostic logs:
-
Exceptions
-
Memory guard limits
-
SQL query
-
To enable diagnostics and download the diagnostic logs for an online report: