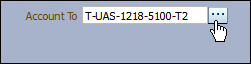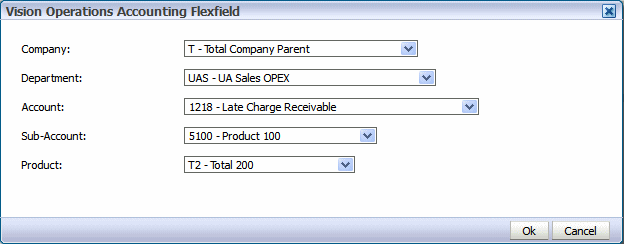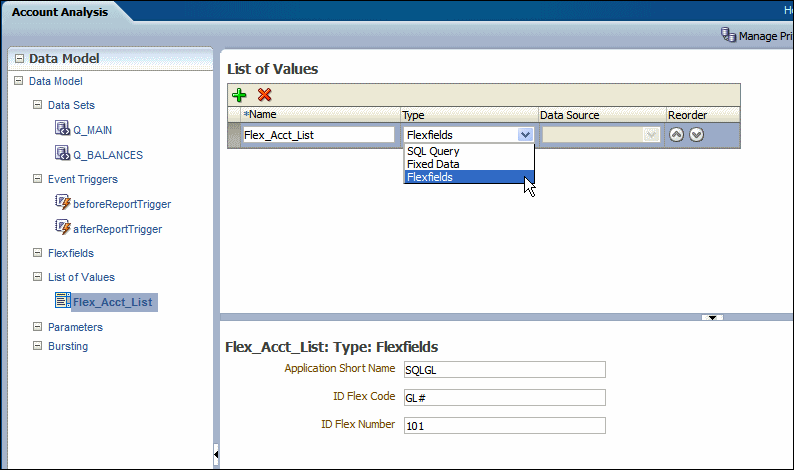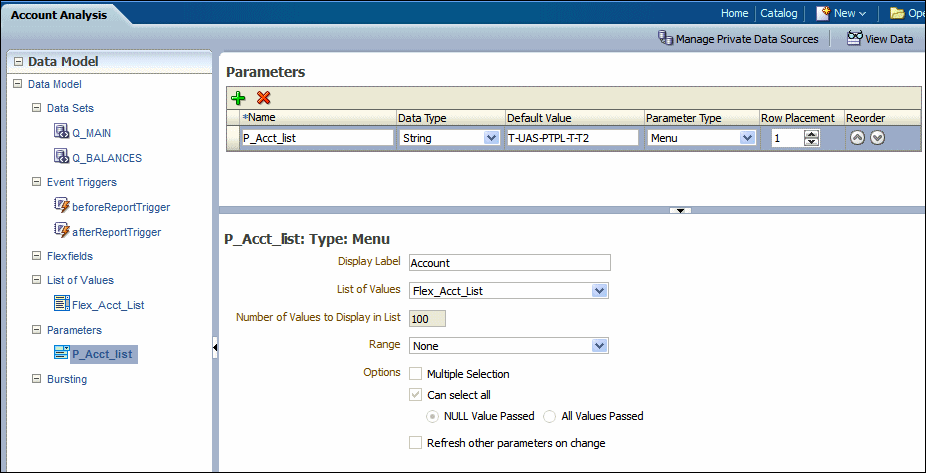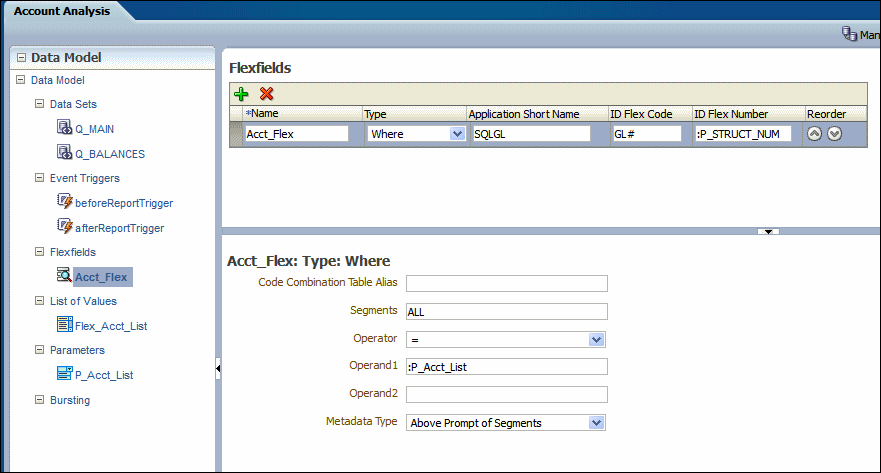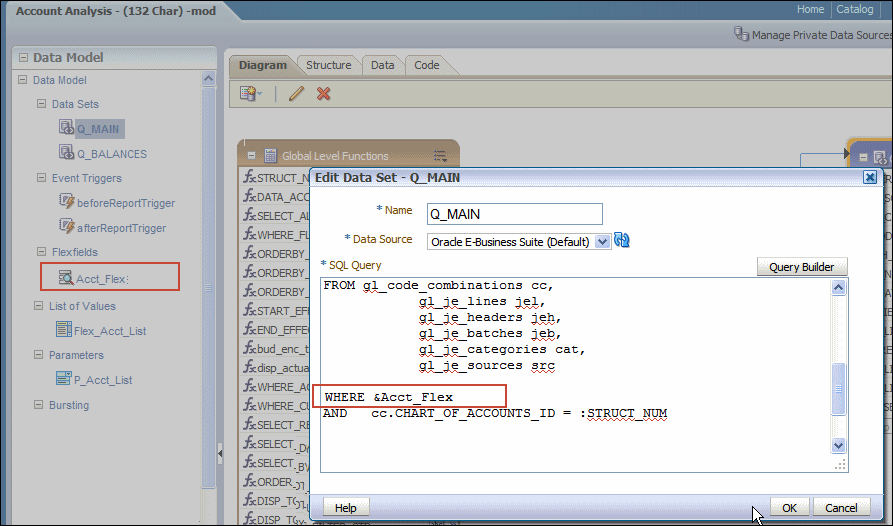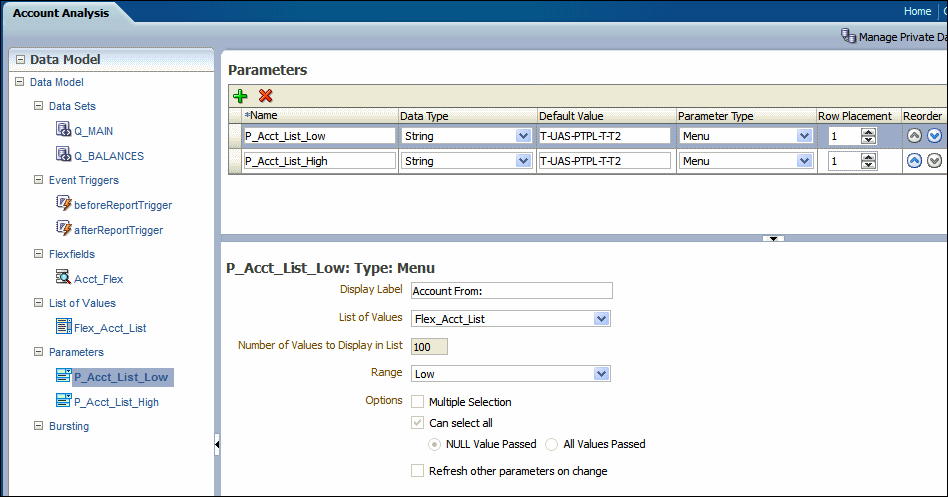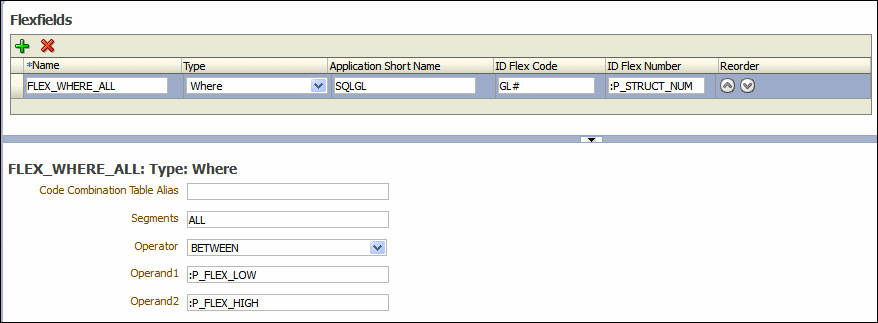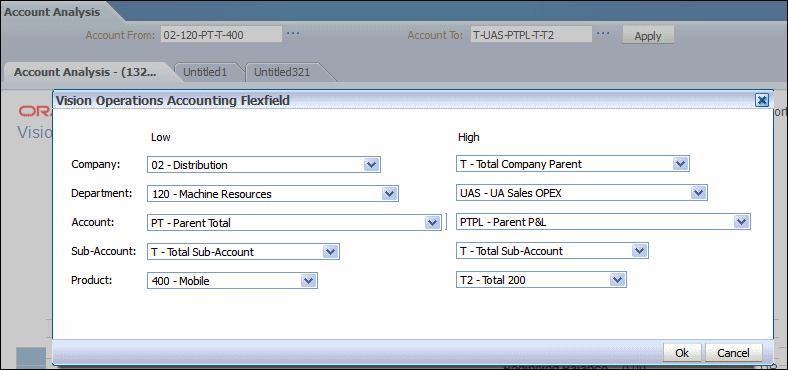Add Flexfield Parameters
Oracle E-Business Suite customers who have configured Publisher to use E-Business Suite security can create reports that leverage key flexfields as parameters.
When you define a data model to pass a key flexfield as a parameter, Publisher presents a dialog to the report consumer to make selections for the flexfield segments to pass as parameters to the report, similar to the way flexfields are presented when running reports through the concurrent manager in the E-Business Suite.
The flexfield list of values displays in the report viewer as shown below.
The flexfield list of values displays as a dialog from which you select the segment values, as shown below.
Prerequisites for Using Flexfields
When defining a list of values, E-Business Suite customers see a list Type called "Flexfield".
To enable the flexfield type list of values, configure to use E-Business Suite Security. The flexfield must already be defined in the E-Business Suite.
Add a Flexfield Parameter and List of Values
Add flexfield parameters by adding the list of values.
The flexfield type list of values retrieves the flexfield metadata definition to present the appropriate values for each segment in the flexfield list of values selection dialog. Use the flexfield parameter to pass values to the Flexfield defined in the Data Model.
At runtime the &flexfield_name reference is replaced with the lexical code constructed based on the values in the Flexfield component definition.
- Add the flexfield list of values (LOV).
- Add a parameter and associate it with the flexfield LOV by selecting your flexfield list of values as the source menu for the parameter.
- Add the Flexfield component to the data model.
- Reference the Flexfield in your SQL query using the
&flexfield_namesyntax.
Add the Flexfield List of Values
Add a list of values retrieved from a flexfield definition.
When you choose Flexfields as the Type, the Data Source option is no longer editable. All flexfields type lists of values use the Oracle E-Business Suite as the data source.
Add the Menu Parameter for the Flexfield List of Values
Define the parameter to display the flexfield list of values and capture the values selected by the user.
The Flexfield type parameter definition includes an additional field called Range to support range flexfields. A range flexfield supports low and high values for each key segment rather than just single values. You can customize the default value of the flexfield and row placement in the report definition. The row placement determines where this parameter appears in the report viewer.
The following options are disabled for flexfield parameters: Number of Values to Display in List, Multiple Selection, Can select all, and Refresh other parameters on change.
The image shows a parameter definition for the flexfield list of values.
Use the Flexfield Parameter to Pass Values to a Flexfield Defined in the Data Model
After adding the Menu parameter to the flexfield list of values, you can pass the parameter values to a flexfield component in the data model.
Reference the Flexfield in the SQL Query
Finally, create the SQL query against the E-Business Suite database.
Use the lexical syntax in the SQL query. In the figure below &Acct_Flex is the Flexfield lexical called in the where condition of the SQL query.
Pass a Range of Values
To define the parameters for the flexfield lists of values when you want to pass a range of values you create two menu parameters that both reference the same flexfield LOV.
At runtime users choose a high value from the list of values and a low value from the same list of values. These two values are then passed as operands to the flexfield component of the data model.
When the report associated with this data model is displayed in the report viewer, the report consumer sees the two flexfield parameters as shown below.
When the report consumer clicks either the high or low flexfield indicator (...), a dialog launches enabling input of both the high and low values as shown below.
The display characteristics in the report viewer of the range flexfield parameter resemble closely the presentation of range flexfields in the E-Business Suite.