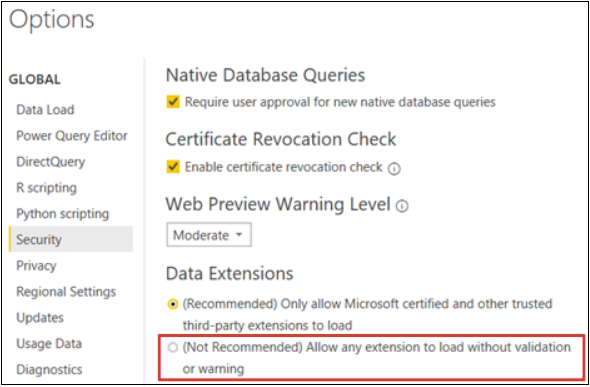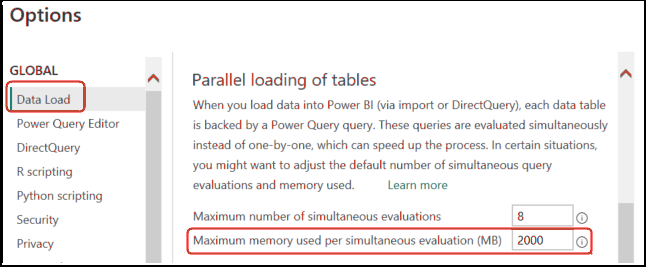Configure a Microsoft Power BI Environment for Oracle Analytics Cloud Integration (Preview)
Configure your environment to integrate Microsoft Power BI Desktop with Oracle Analytics Cloud so that you can analyze data from Oracle Analytics Cloud.
Before you start, use the Oracle Analytics Model Administration Tool to create a data model in Oracle Analytics Cloud so that you can access the subject areas and tables in the presentation layer.