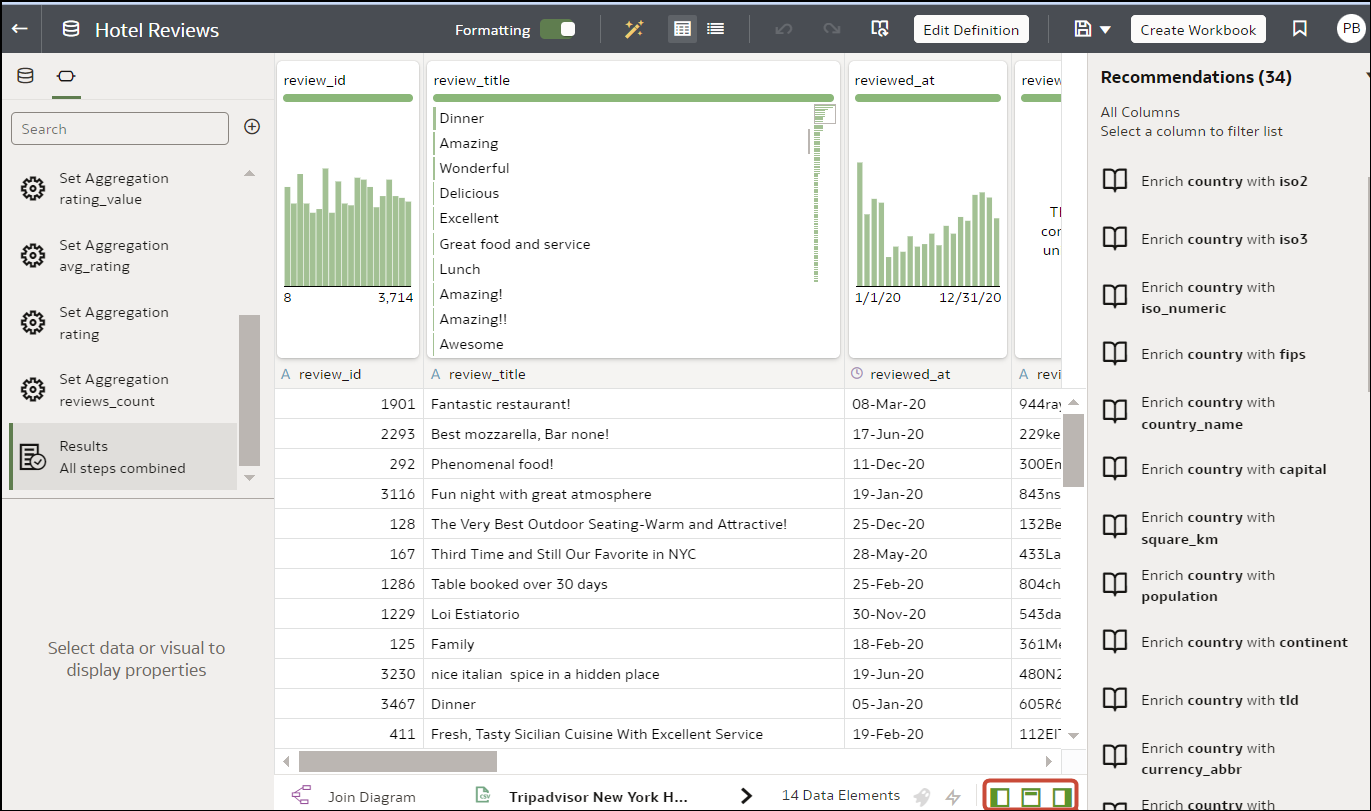Enrich and Transform Your Data
Before you deploy your visualization workbooks, you typically enrich and transform your data. For example, you might rename data columns, fix cell phone data, or add calculations.
Note:
Configure your transform editor by displaying the Data Panel, Recommendations Panel, and Quality Insights. Use these toggle options displayed bottom right Toggle Data Panel , Toggle Column Action Panel , and Toggle Quality Insights.