Print a Visualization, Canvas, or Dashboard
You can print your workbook's visualizations, canvases, or dashboards.
When you print, the visualization or pages are re-rendered
based on the size and orientation you selected. So if you're printing a
table, then your printed copy might not contain all of the table's rows and
columns included in your visualization, canvas, or dashboard.
- On your home page, hover over a workbook containing the visualization, canvas, or dashboard to print, click Actions, and select Open.
- On the Visualize or Present canvas, click Export
 on the workbook toolbar, then click the icon for the social channel to use. For example, Slack.
on the workbook toolbar, then click the icon for the social channel to use. For example, Slack.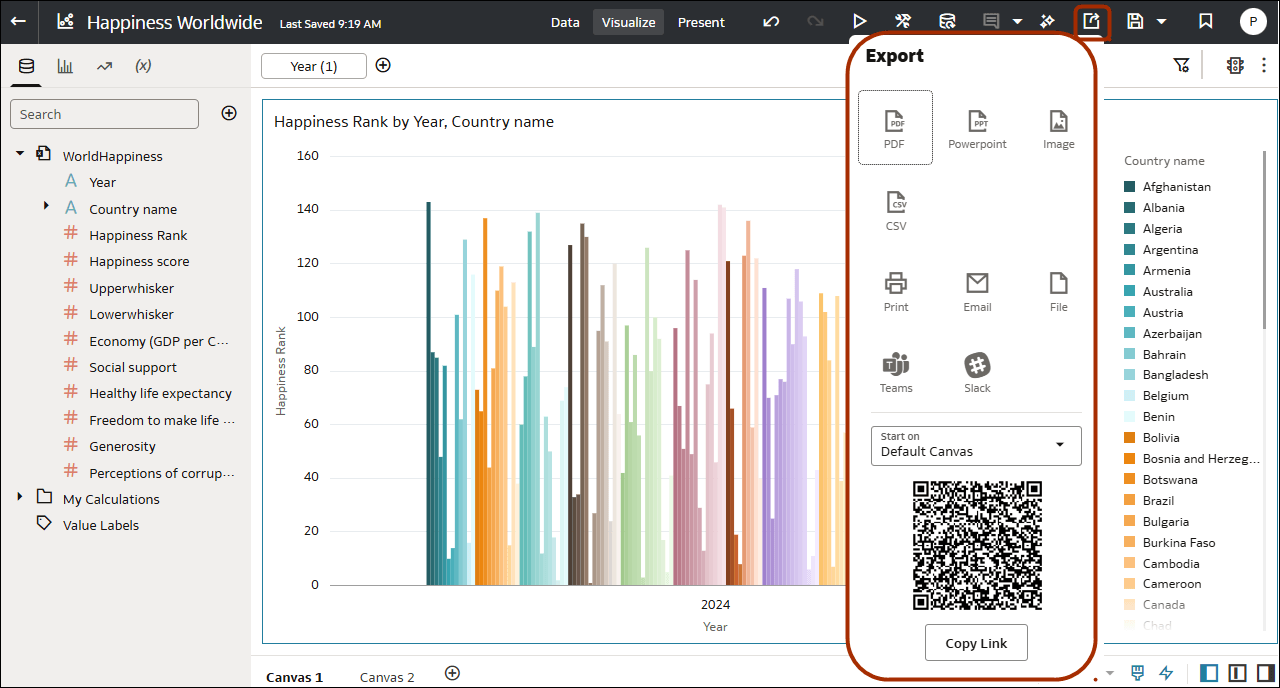
- Select Print, then specify a name, and select an option from the include list.
- Name - You can update the name if needed.
- Include - You can select to print the Active Visual, Active Canvas, or All Canvases. You can also click Include Filters (if there are filters), and Include Title to include them in the printed output.
- Size - You can use the Custom setting (the default size) to print using the height and width displayed on your screen, and optionally select Scale Proportionally, or you can select a different size option (for example, US Letter, A4).
- Orientation - You can select whether to print in Landscape or Portrait format.
- Optional: If filters are in the visualization, workbook, or dashboard, and you want to include them, click Include Filters.
- Optional: If you want to include the title, click Include Title.
- Optional: From the Size list, select the paper to use. When using Custom, specify the width and height in inches (in), pixels (px), or millimeters (mm).
- Optional: Select the print format orientation.
- Click Print.