 Before You Begin
Before You Begin
This 5-minute tutorial shows you how to create a data model in Oracle Business Intelligence Publisher by using data from a Microsoft Excel file.
Background
You can use data from a Microsoft Excel file as a data source to create data models in Oracle Business Intelligence. In this tutorial, use the order details in the customer_orders.xlsx file to create a data set and add a parameter to filter the order details based on the customer ID.
What Do You Need?
- Access to Oracle Business Intelligence Publisher in Oracle Analytics Cloud as a BI Content Author
- Downloaded the customer_orders.xlsx file to your computer
 Create a Data Model
Create a Data Model
In this section, upload the customer_orders.xlsx file, and use the data from the spreadsheet to create a data model.
- Sign in to Oracle Analytics Cloud.
- On the Home page, click Page Menu
 , select Open Classic Home, click the New menu, and then select Data Model under Published Reporting.
, select Open Classic Home, click the New menu, and then select Data Model under Published Reporting. - Select Data Sets, click New Data Set
 in the Diagram tab, and then select Microsoft Excel File.
in the Diagram tab, and then select Microsoft Excel File. - In the New Data Set – Microsoft Excel File dialog box, click Upload
 next to the File Name field, select the
next to the File Name field, select the customer_orders.xlsxfile stored in your local folder, and then click Upload. - Enter the following values for the data set:
- Name:
OrderExcelDataset - File Name:
customer_orders.xlsx - Sheet Name:
CustOrders - Timezone:
[GMT-08:00] Pacific Time (US & Canada)
- Name:
- Click OK, and then click Save
 .
. - In the Save As dialog box, select My Folders from the Catalog pane if not selected, enter the following details for the data model, and then click Save.
- Name:
CustomerOrders - Description:
Data Source: customer_orders.xlsx Microsoft Excel file
- Name:
 Add a Parameter to Filter Data
Add a Parameter to Filter Data
In this section, add a parameter to the data set to filter data.
- On the
CustomerOrdersdata model page, click Parameters, click Create new Parameter , and then enter the following values for the
, and then enter the following values for the P_CustIdtext type parameter:- Name:
P_CustId - Data Type:
Integer - Default Value:
104 - Parameter Type:
Text - Display Label:
Customer ID - Text Field Size:
5
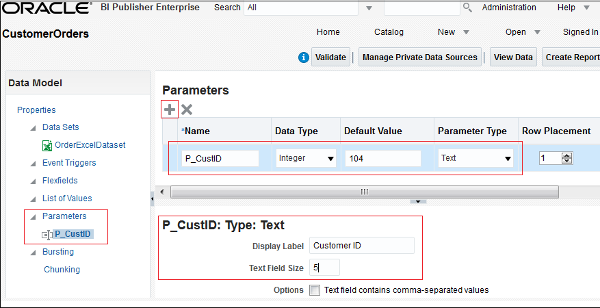
Description of the illustration dm_param.png - Name:
- In Data Sets, click OrderExcelDataset, click the Diagram tab, click Edit Selected Data Set
 , click Add Parameters, and then enter the following for the parameter fields:
, click Add Parameters, and then enter the following for the parameter fields:
- Name:
CUSTOMER_ID - Value (Parameter):
P_CustId
- Name:
- Click OK, and then click Save.
- Click View Data.
- In the Data tab, click View, and then click Table View.
- Click Save As Sample Data.
- Click Save
 .
.
 Create a Data Model Using a Microsoft Excel File in Oracle Business Intelligence Publisher
Create a Data Model Using a Microsoft Excel File in Oracle Business Intelligence Publisher