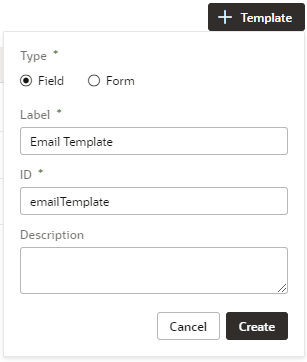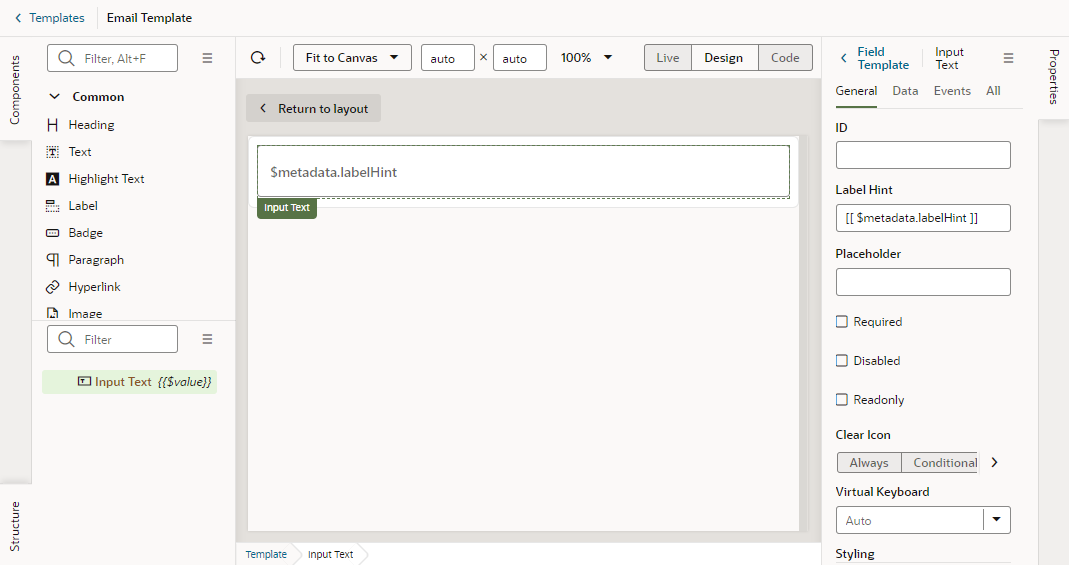Control How a Field is Rendered with Field Templates
You can customize how a field is rendered in a layout for a dynamic form or table by applying a field template. A field template contains UI components—text fields or images—and defines their properties, such as styling details. Components in a template can access the variables, constants, action chains, and event listeners defined in the layout.
When you define a default template for a field, the template is applied to the field in every layout where the field appears. You can also override the default template with a different template when needed. For example, suppose a template called BoldType is the default template applied to the Update field. You can create a field template called Italics and apply it to fields, overriding the BoldType default template. You can override the default template in specific layouts, or make the Italics template the new default template to apply it across all the layouts that you create. You can apply your Italics template to any field, as long as it's in the same Layout.
To create a field template for a field in a dynamic form or table:
After you've created the template, click < Templates to view your template added to the list of field templates in the Templates tab. From here, you can open and duplicate the templates you've created.