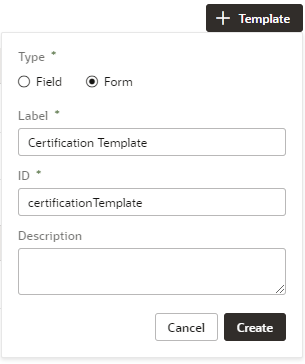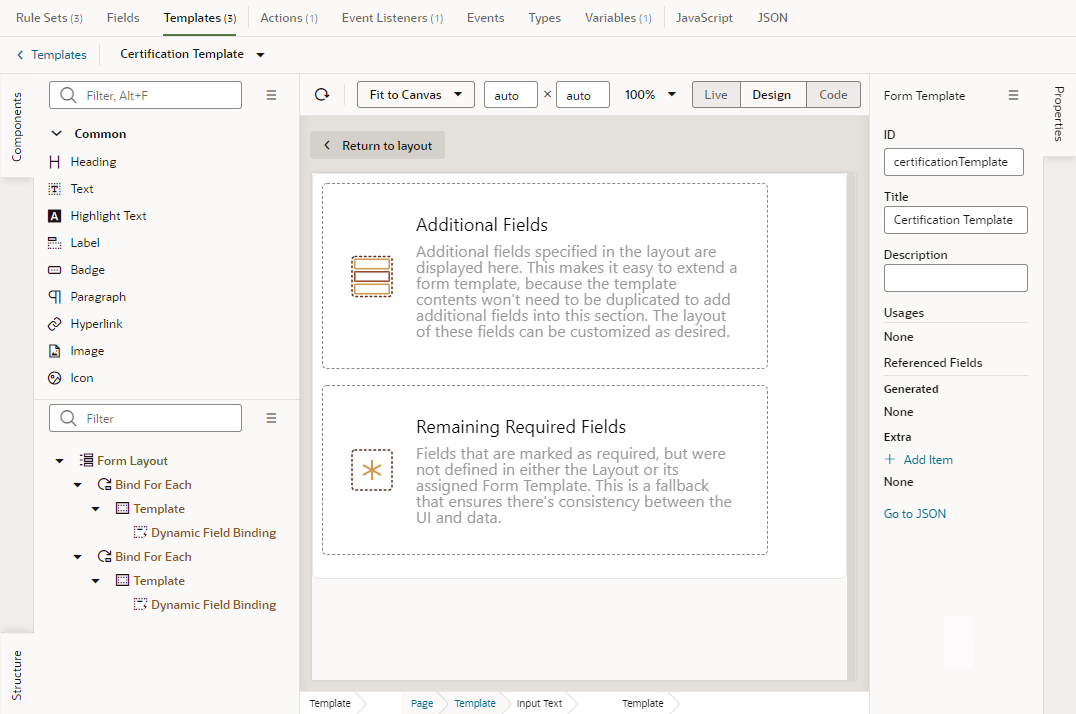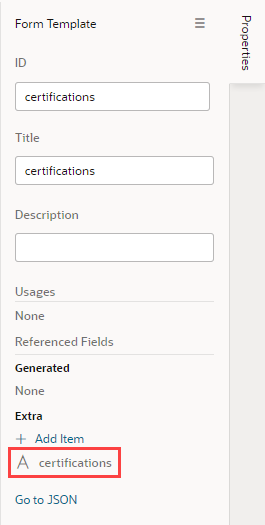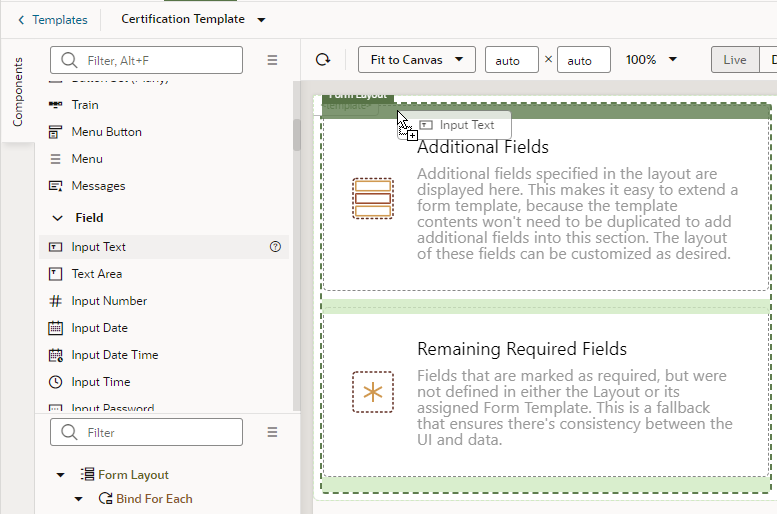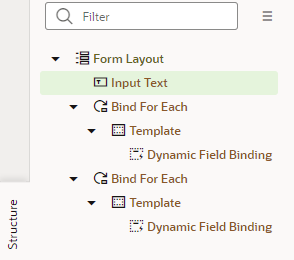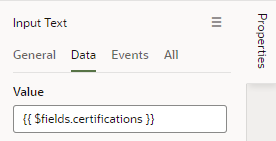Control How a Form Layout is Rendered
You can apply a form template to layouts to control how it's rendered, including which fields you want the layout to contain and how they are displayed in the layout.
For example, you might have a page that uses a dynamic form (not table) to display a detail view that includes sales figures, and you want the form to always display a Rating Gauge component, regardless of which fields are defined in the layout. You could create a 'Sales' form template that includes the Rating Gauge component, and then apply the template to the form. You can re-use the template in other dynamic forms in the layout's rule sets, but templates can't be shared between rule sets in different layouts.
To create a form template for a dynamic form:
After you've added the components and fields to your form template, you can apply the template when you edit a layout in the Rule Sets editor.