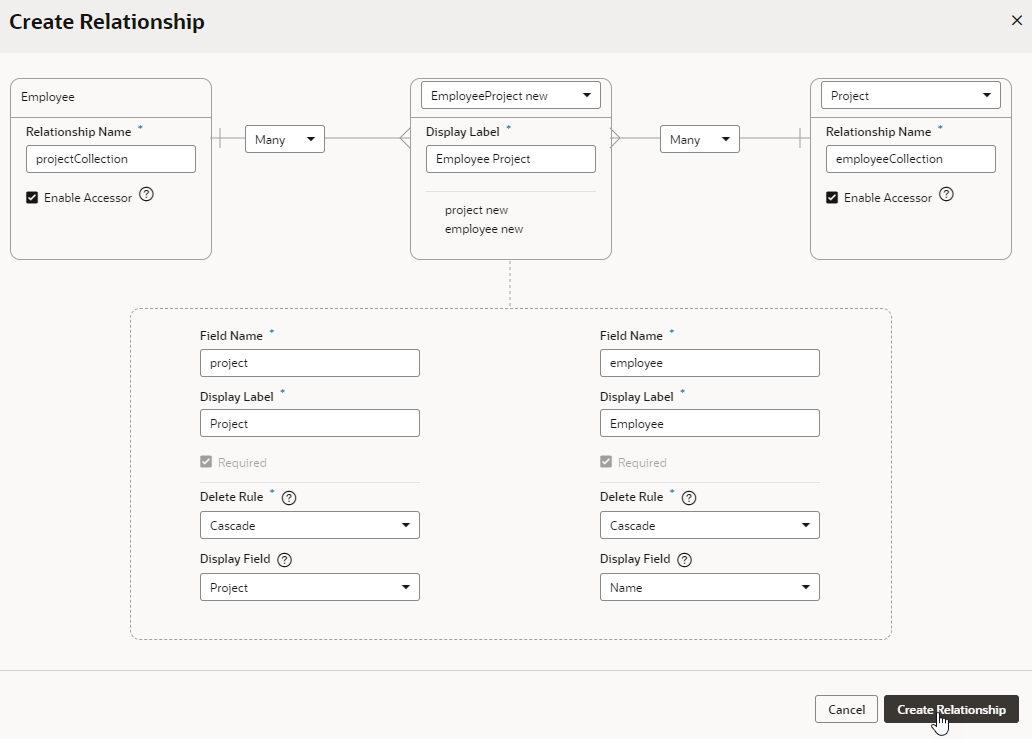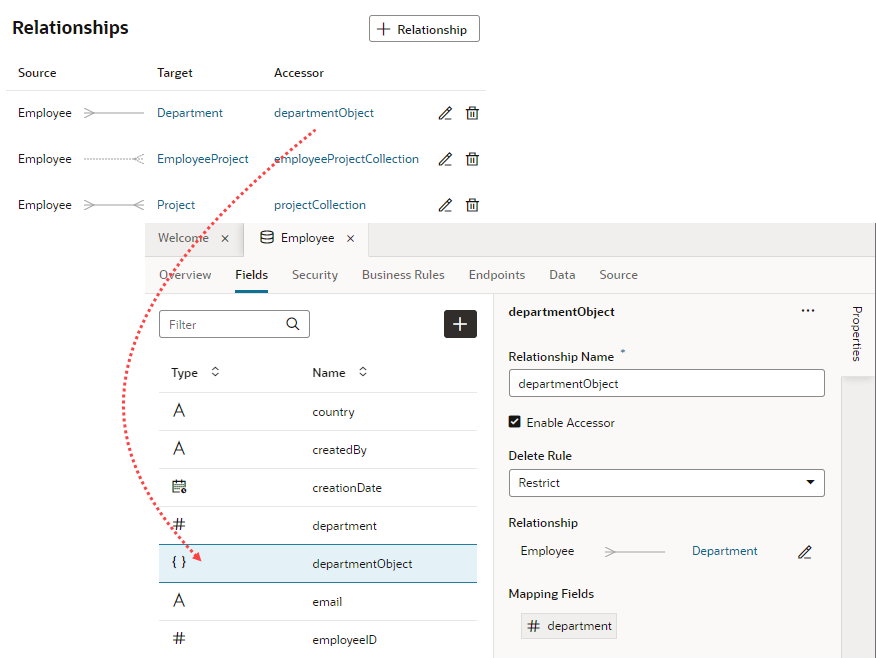Create a Business Object Relationship
You can create a business object relationship from the Relationships area of an object's Overview tab.
You can also define a relationship using the Diagrammer. See Create Relationships with the Diagrammer.
To create a new relationship:
For referenced business objects, the relationship between the current business object and the one being referenced is, by default, many-to-one. When you create a reference from, say, an Employee business object to a Department business object, an Employee can belong to only one Department, but a Department normally has many employees. Such a relationship is first shown as a dotted line for the object that represents the one side. When you click the line, the details from the many business object are loaded and the relationship is shown: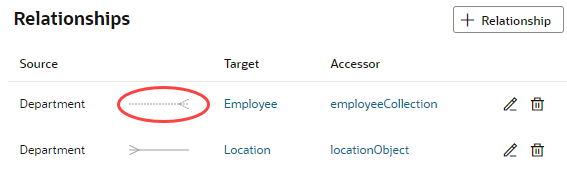
Description of the illustration bo-relships.png
The referenced business object, Department, also appears in the Endpoints tab for the Employee business object.