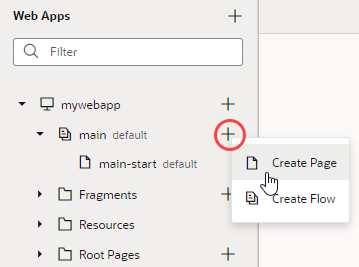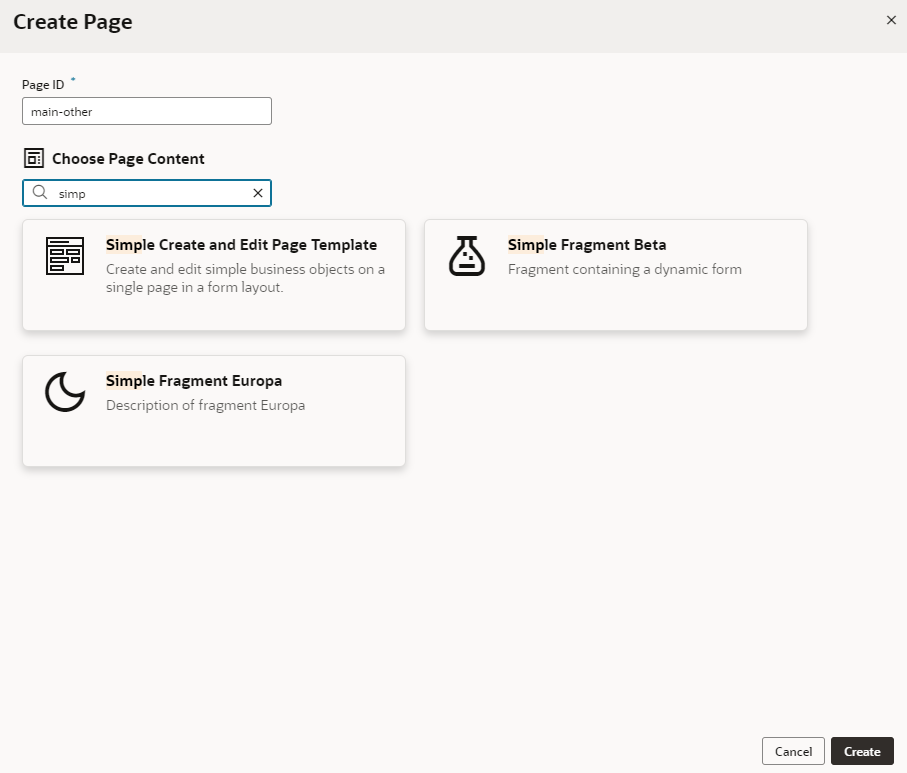Create Pages From Fragments
You can create pages starting with the contents of a fragment, essentially using the fragment as a page template. You can do this so long as the fragment is available for use in pages.
- To make your fragment available as page-level content:
- Open the fragment and click Settings to open the Settings editor.
- In the Used For field, select page.
- Set a custom icon for the fragment. The icon can then be used to identify the fragment in the Create Page dialog as well as the Flow Diagram.
- To create a page using a fragment as the page's template:
If your fragment's properties were customized, what you see on the page's Properties pane will be different. Instead of the standard page-level properties, you'll see fragment properties that the fragment author chose to highlight. Here's an example where the author has customized the fragment's properties, so that some input parameters show in a separate section when the page is selected: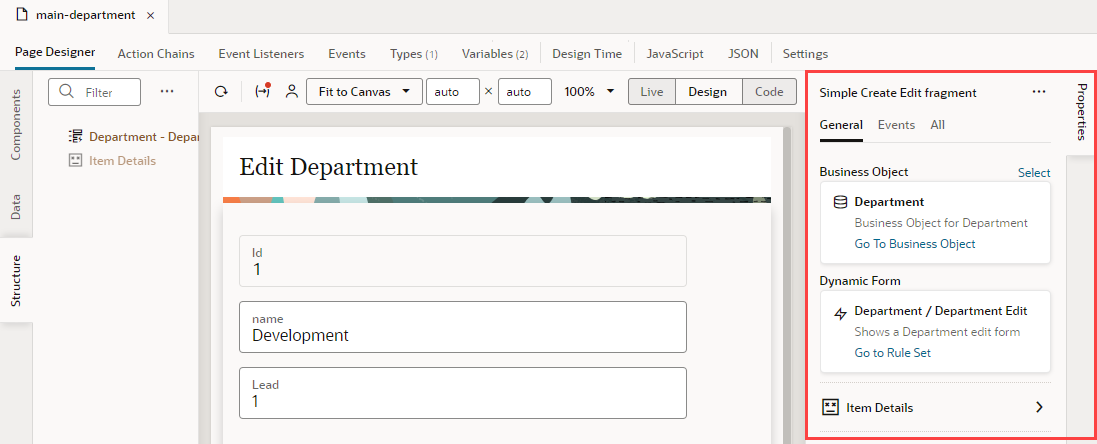
Description of the illustration fragpropertiesonpage-sectioned.png
(To view the page's Properties pane, make sure no component or element is selected on the page. If you need to, simply click an empty area on the page.)
The page's Structure view also changes, with the fragment considered the root element, instead of the page.