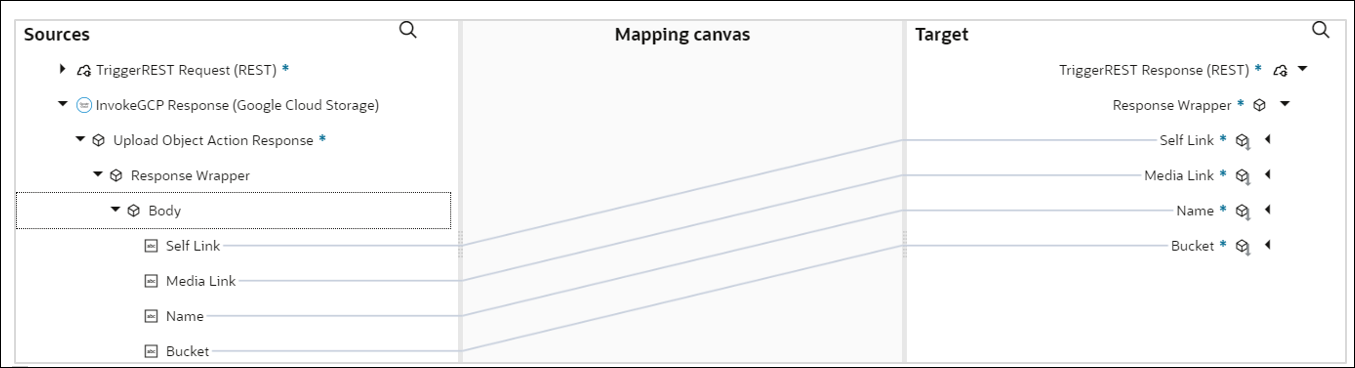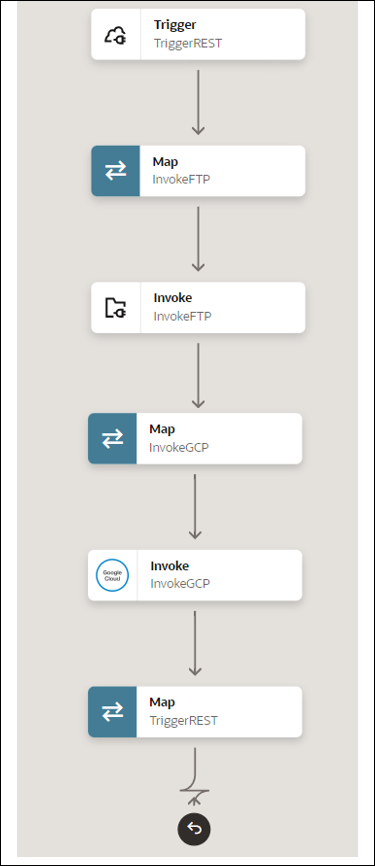Use the GCP Storage Adapter to Import Data Files into Google Cloud Storage
This use case describes how to import data files from an FTP server into Google Cloud Storage. Similarly, you can import data files from an application into Google Cloud Storage using the GCP Storage Adapter.
To perform this operation, you must create the REST Adapter, FTP Adapter, and
GCP Storage Adapter connections in Oracle Integration.