Work with Wire Messages
On the Wire messages page, you can resubmit, filter, or view details of wire messages.
- To work with wire messages in a project.
- In the navigation pane, click Projects.
- Click the project in which to work with wire messages.
- Click B2B
 .
. - Click Observe.
- To work with wire messages in a standalone environment.
- In the navigation pane, click Observability, then B2B tracking.
- Click Wire messages.
- Resubmit wire messages.
- For inbound wire messages, the Resubmit feature enables you to reprocess the trading-partner messages from the time of receipt (with older payloads). To reprocess an inbound wire message, click
 Resubmit. A dialog notifies that the message will be reprocessed and redelivered, click Resubmit in the dialog.
Resubmit. A dialog notifies that the message will be reprocessed and redelivered, click Resubmit in the dialog. 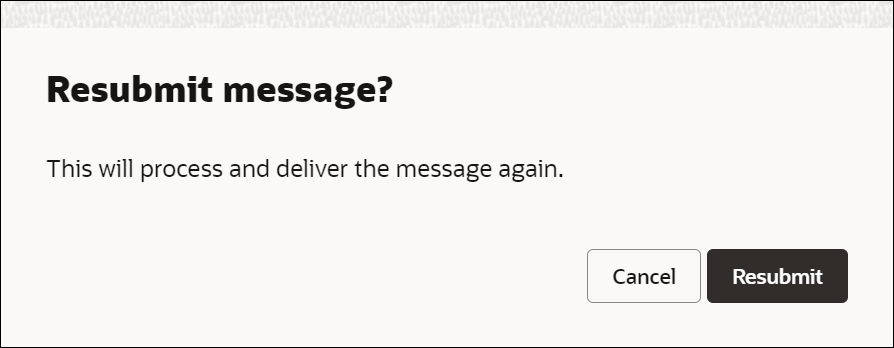 Reprocessing an inbound wire message may be required in the following scenarios:
Reprocessing an inbound wire message may be required in the following scenarios:- A failure in unpacking of a wire message
- A failure in generation of business messages for a wire message
- Changes to signatures or certificates
- For outbound wire messages, the Resubmit feature enables you to redeliver messages to the trading partners. To redeliver an outbound wire message, click
 Resubmit. A dialog notifies that the message will be redelivered, click Resubmit in the dialog.
Resubmit. A dialog notifies that the message will be redelivered, click Resubmit in the dialog. Redelivering an outbound wire message may be required in the following scenarios:
Redelivering an outbound wire message may be required in the following scenarios:- Changes in an outbound agreement
- A request from a trading partner for a particular B2B document
- A failure or change in a sent message's encryption or signature
When you resubmit a message, a notification is displayed indicating that it was resubmitted. If you refresh the screen, the message will have the Resubmitted label. Hover the cursor over the label to view the information indicating the user who resubmitted the message and the time at which it was done.
Note:
- You can resubmit both failed and successful transactions.
- You can resubmit an original message multiple times. However, you cannot resubmit the child messages.
- You cannot resubmit MDN messages.
- You can resubmit a message only if the underlying integration has a REST Adapter trigger or an AS2 Adapter trigger, and is allowed to run again.
Auto-generated B2B integrations are allowed to run again by default. However, for backend-process integrations, you'll have to manually select the Allow to run again option while activating them. See Replay Integration Instances in Using Integrations in Oracle Integration 3.
- For inbound wire messages, the Resubmit feature enables you to reprocess the trading-partner messages from the time of receipt (with older payloads). To reprocess an inbound wire message, click
- View details of wire messages.
Click View details
 on a message to open the Wire message details panel.
on a message to open the Wire message details panel.
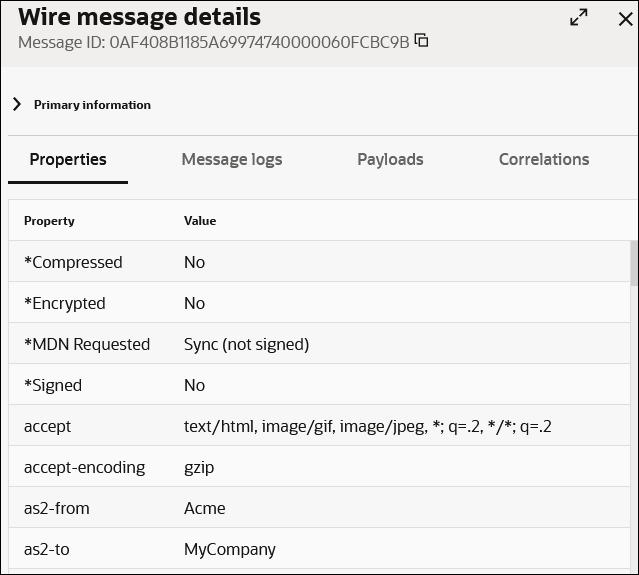
The panel contains the following tabs:
- Properties: Shows header properties and values (for example, HTTP and MIME).
- Message logs (displayed by default): The message log is similar to the activity stream available for integrations. It provides details such as the following:
- The message sent from the trading partner to the host trading partner (for an inbound message). The trading partner names shown are based on the headers that you mapped to the B2B identifiers defined in the agreement. See Create Trading Partners.
- The identity of the trading partner that sent the message.
- The unpacking of the message (preprocessing tasks such as message decryption, signature verification, and others).
- The status of the MDN acknowledgment message sent to the trading partner.
- Additional post-processing tasks.
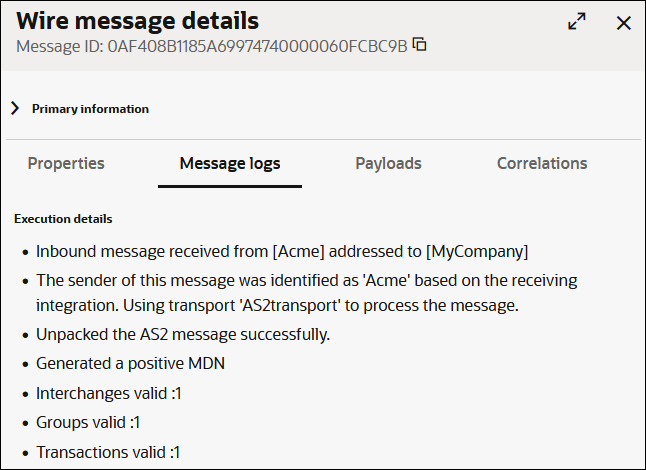
- Payloads: Shows the following details:
- Packed payload: Shows the physical EDI payload sent from the trading partner. The payload may be encrypted and signed if both were configured by the trading partner. A signed payload ensures that your message cannot be repudiated.
- Unpacked payload: Shows the raw, unencrypted version of the payload sent from the trading partner. The payload format may be signed if it was configured by the trading partner.
Click Download
 to download the packed or unpacked version of the payload.
to download the packed or unpacked version of the payload.
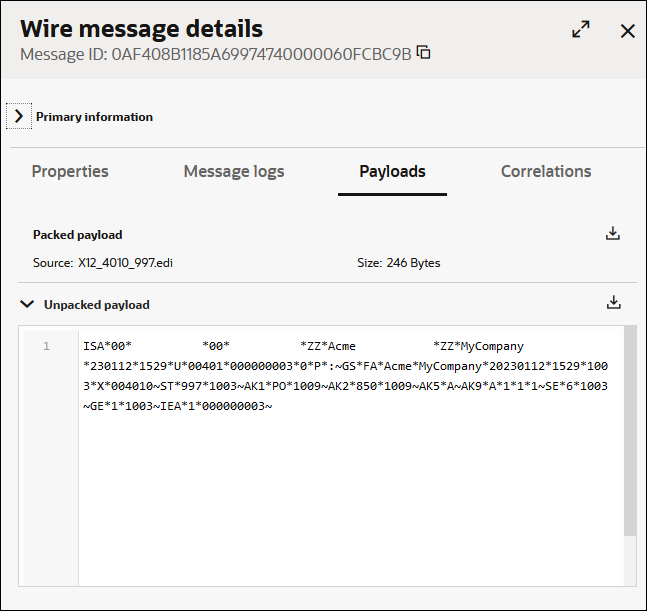
- Correlations: Shows all messages related to the selected wire message. This tab typically lists the corresponding business messages, MDNs, resubmitted messages, and the integration instance.
In a resubmitted message, this tab contains a link to the original message. And in the original message, this tab contains a link to all resubmitted messages.
To view a correlated message, click the corresponding link. Click the integration instance link to view the backend integration that includes this B2B message on the Instances page.
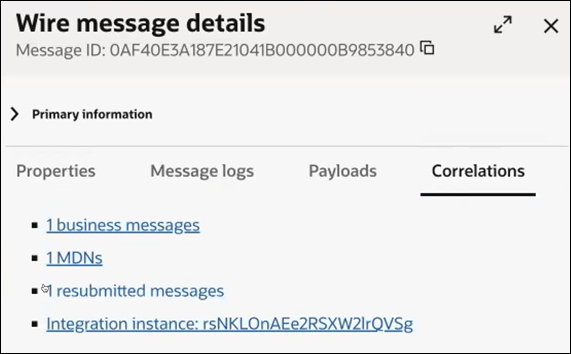
- Filter wire messages.Click Filter
 to filter messages by the last message created, time window, project,
trading partner name, direction, message type, status, transport protocol,
message ID, transport message ID, integration instance ID, error code, payload
name, and parent message ID.
to filter messages by the last message created, time window, project,
trading partner name, direction, message type, status, transport protocol,
message ID, transport message ID, integration instance ID, error code, payload
name, and parent message ID.
In addition, you can also filter messages based on the resubmit status and resubmitted message ID.
Watch a video to learn more: