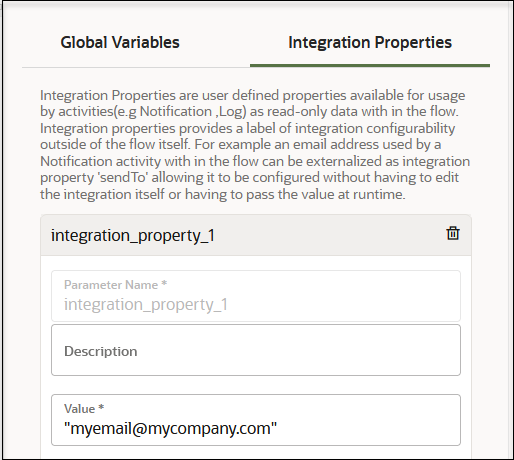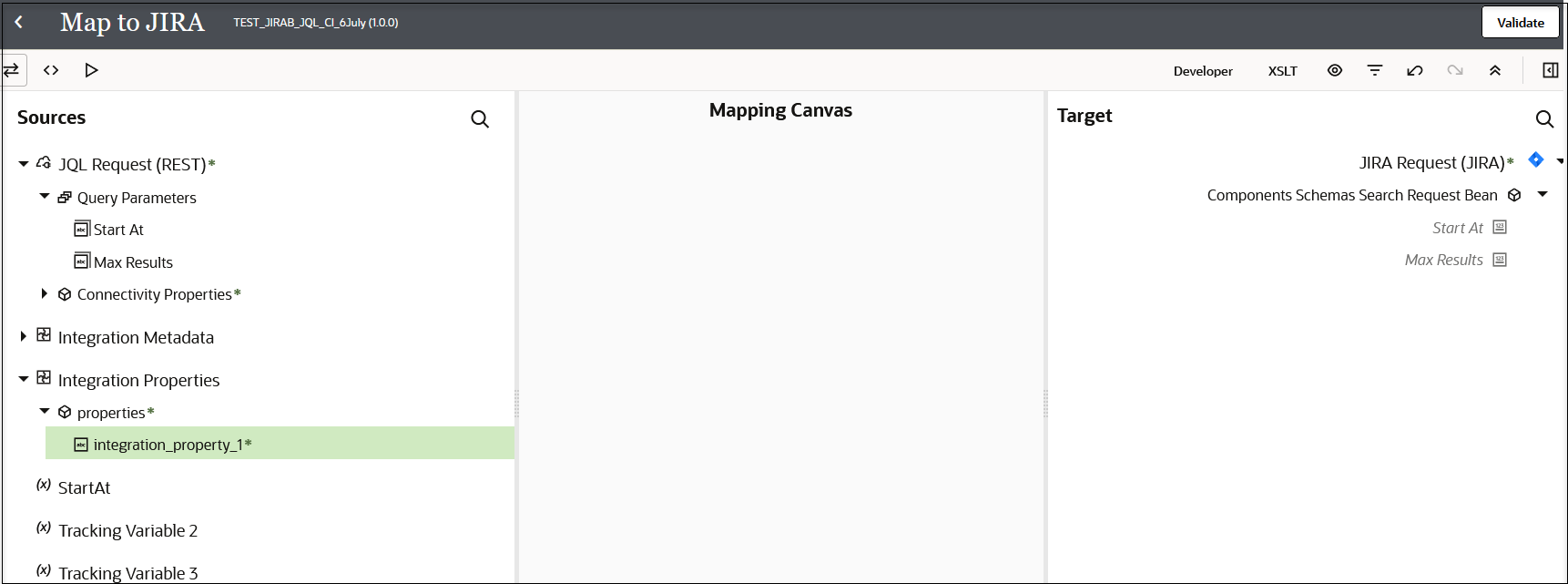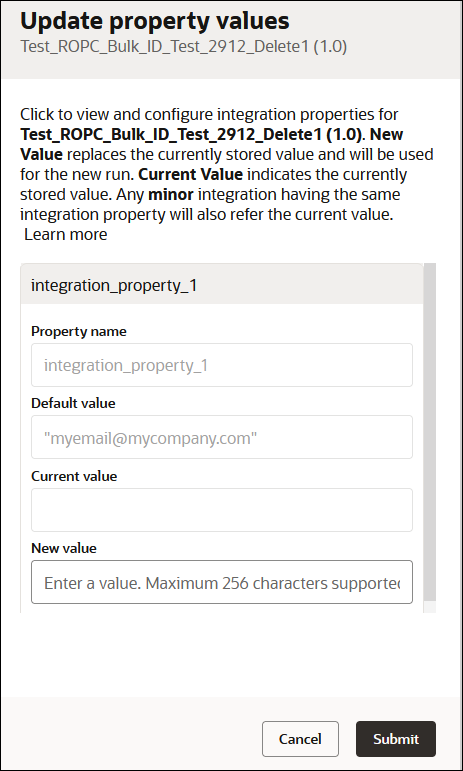Override Design-Time Properties in an Integration
You can configure integration properties outside of the regular integration design. At runtime, these integration properties take effect and override the values you configured at design time. For example, you can specify an email address to use in the To field of a notification action during runtime that overrides the email address specified at design-time. This feature enables you to configure the value without the need to edit the integration design or pass the value at runtime.
You can configure all types of properties, including file path, database properties, server properties, credentials, and any constant property that changes at regular intervals.
When you can edit the integration properties is based on the type of integration pattern you are using.
| Integration Pattern | Editing Behavior |
|---|---|
| Schedule | Runtime configuration is supported. You can update
the integration property values when the integration is active. You
can view, but not edit, the properties when the integration is
deactivated.
When the integration is invoked:
|
| Application | Runtime configuration is not supported. You can
update the integration property values when the integration is
not active. The configured property values takes effect
after integration activation.
|
01.00.0000) and minor
versions (for example, 01.10.0000) of an integration.
- The current integration property values are shared by all minor version integrations with the same major version and identifier.
- Updating the current value for an integration property is reflected in all other minor version integrations if they have an integration property with the same name.
- Deleting an integration property from an integration does not remove its current value if there are other minor version integrations with the same major version and identifier.
See Create an Integration for information about versions and identifiers.